How to
Use Quick-Draw shortcuts
When the boundary of an object has lots of recesses, you have to draw many straight and curved strokes at once.
Quick Draw shortcuts reduce the number of actions you need to perform.
Why linear masks are quicker to draw
Linear strokes help you better control the distance from the edge.
If you accidentally go over the edge, you can fix it by simply changing the direction of the stroke.
Line strokes are a better choice for outlining large objects with straight or mixed edges.
What are Quick Draw shortcuts
To speed up outlining such shapes even more, we have added hotkey support to the Line drawing mode.
Quick Draw shortcuts work in the Line mode ![]()
Quick Draw keys let you draw shapes without releasing the mouse button.
Each time you need to start a new segment, go around a curve or the lock angle, just press the appropriate key!
This technique makes outlining challenging edges a breeze!
How to use the Quick Draw shortcuts
Start drawing.
Step 1. Complete the first segment. Keep the mouse button down.
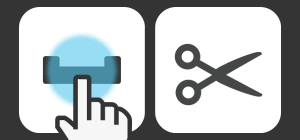 Press the Spacebar to cut the line/change direction!
Press the Spacebar to cut the line/change direction!
Step 2. Draw next segment. If you reached the curved edge:
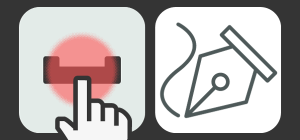 Hold the Spacebar down to enable Freehand drawing.
Hold the Spacebar down to enable Freehand drawing.
Step 3. Release the Spacebar. You are back to the line mode.
This technique let you do without curves at all! Trace them in small lines, pressing the Spacebar to change direction.
Quick Draw Shortcuts
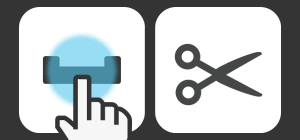
Spacebar. Cut off the line
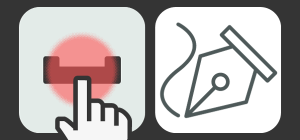
Hold Space key down. Switch to curve
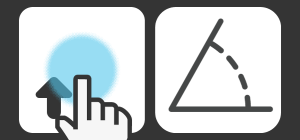
Shift key. Lock the angle
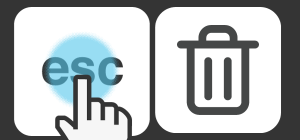
Esc key. Delete previous segment







