How to
Work with Gradients
Gradient masks allow you to add multiple colors at once. They are great way to colorize portraits and natural objects.
In this guide we explain how to create, select and apply gradient masks.
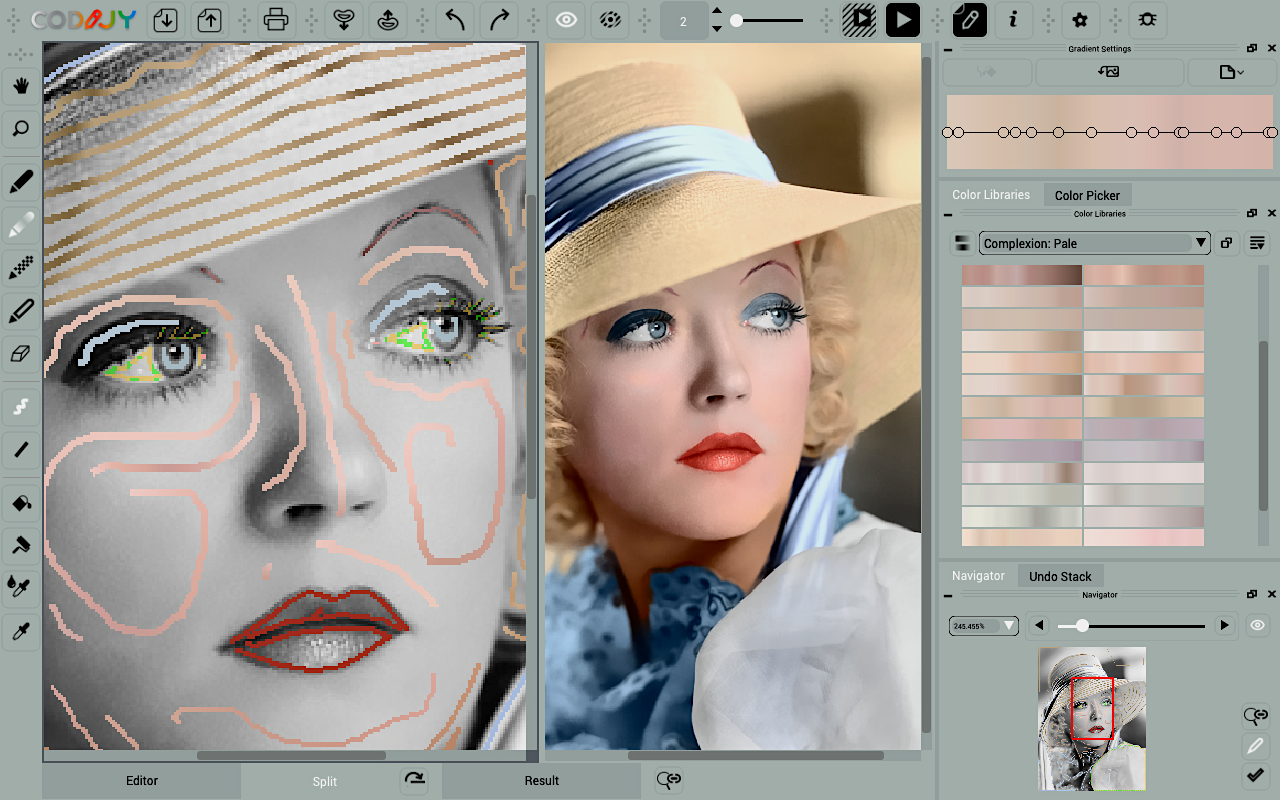
Table of Contents
Gradient pen
You can draw Gradient masks with the Gradient pen.

Just like the Pen tool, it can be set to draw in lines and curves.
Note that the brush width of the Gradient pen is limited to 25 pixels. You can increase brush size beyond this limit under in Preferences -> Tools.
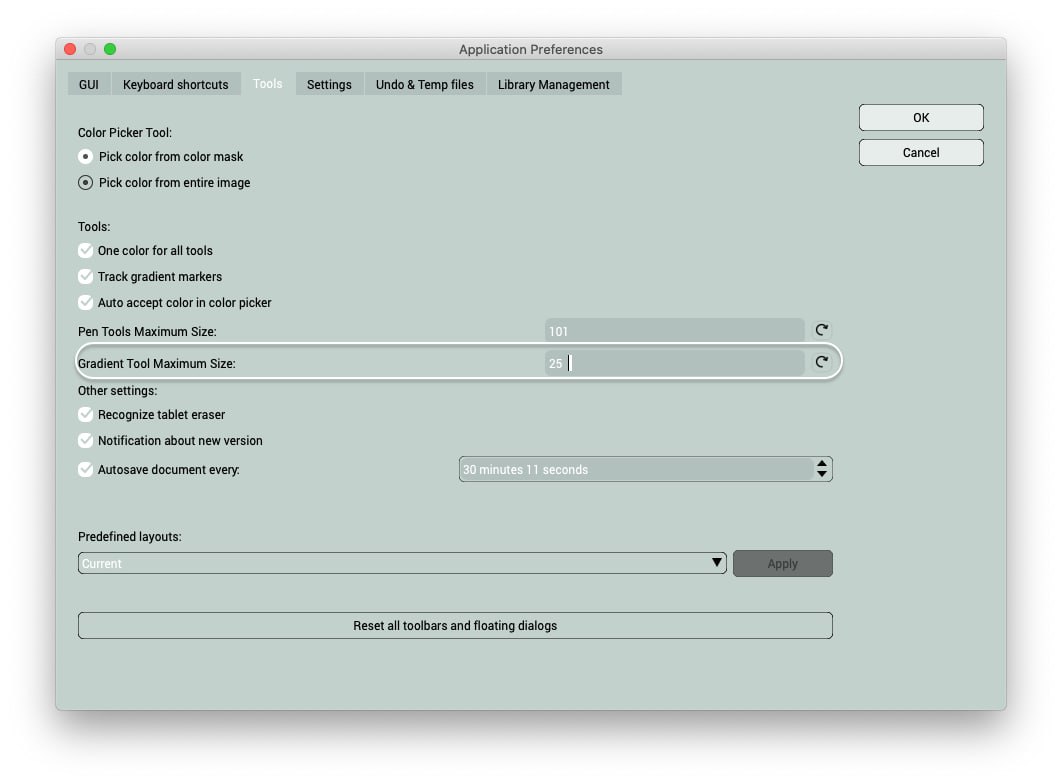
Gradients and Settings
Gradients can have a rather sophisticated composition. They not only consist of many shades, but also have a variety of transitions.
You can preview, compose and edit gradients in Gradient Settings.
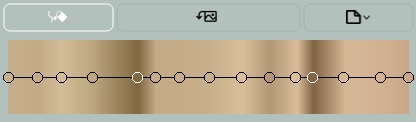
To save space, the Gradient Settings are often hidden under tab next to Color Picker.
Compose a gradient
You can compose a gradient right in Gradient Settings:
Click the marker to open the Color Picker dialog. Adjust colors of the default gradient one by one and click outside the window.
For more sophisticated gradients, make use of the Colorizer Pro templates or the Gradient Capture tool.
Apply a gradient
Step 1. Draw gradient, following the outline you want the gradient to appear in the color result.
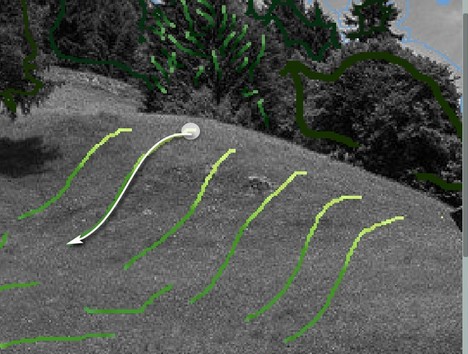

Step 2. Click the Apply Gradient button in Gradient settings.
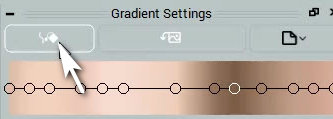
Edit gradient
You can edit tones, transitions, remove and add hues to gradients in Gradient Settings.
Note you can edit the drawn gradient until you click the apply button.
Gradient Templates
CODIJY Colorizer Pro libraries include hundreds of gradient templates. To locate them, scroll down the colors or switch to the Gradients Only view.
Click the gradient template to select it. It will show up in Gradient Settings. Apply the gradient to the area and click Apply.
We explain how to use the Gradient Capture tool in the next article.







