How to
Capture Colors in CODIJY
Some black-and-white photographs contain objects which colors we know precisely, e.g. military uniforms.
Moreover, similar objects can also be found in full-color images, like pictures of the museum pieces or family portraits taken with different cameras.
In Colorizer Pro, you can just copy their hues into the Color Picker!
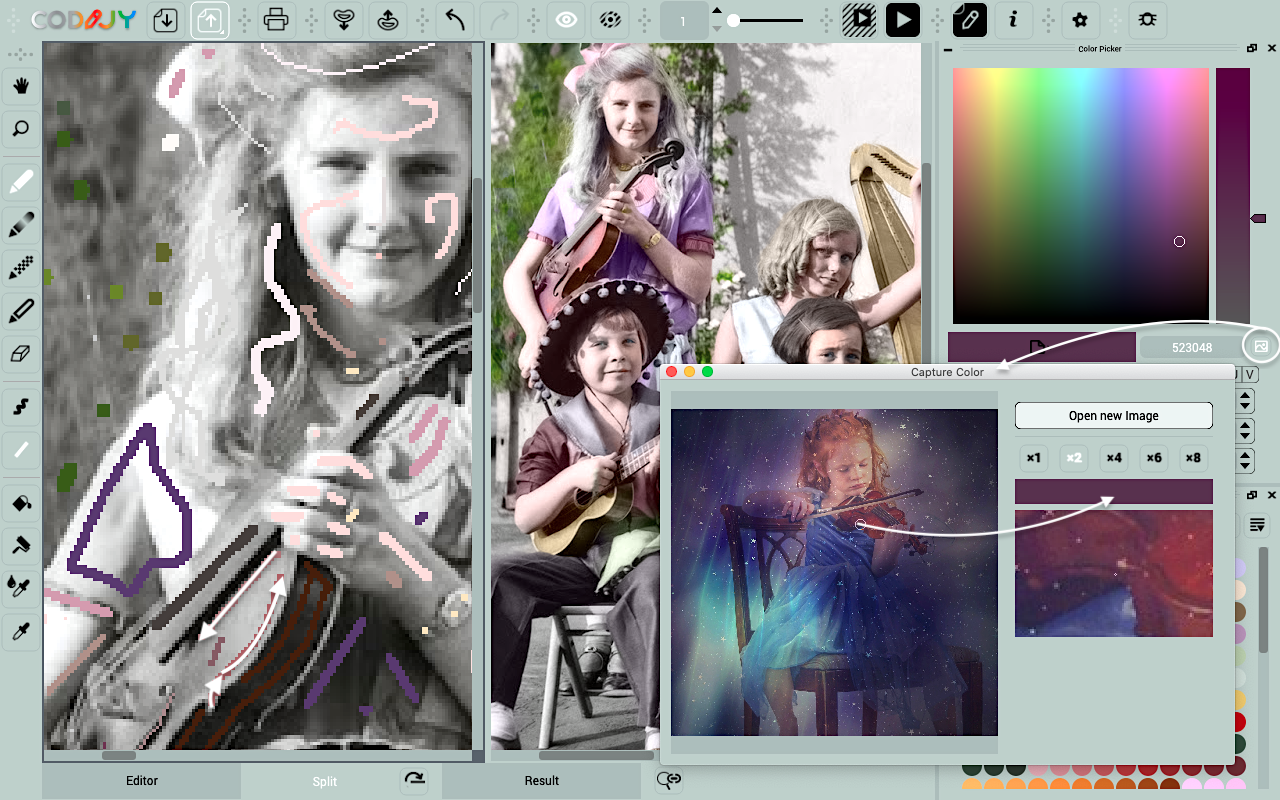
The Color Capture tool makes it really quick and easy to
- reproduce historically-accurate colors,
- keep used color scheme faithful to the time period,
- fulfil photo restoration with minimal effort
What is the Color Capture tool
The Color Capture tool allows you to open a color image, locate and capture the matching tone. It will get displayed in the Color Picker.
The Color Capture tool is quite simple to use. You have:
- full image preview
- the scaled up preview of the area you hover the cursor upon
- the chosen color
- buttons to switch zoom levels to x2, x4 etc.
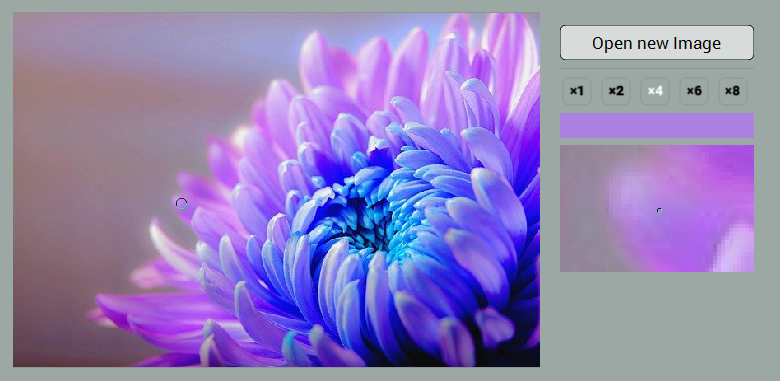
How to work with the Color Capture tool
The Color Capture tool is available in the professional edition of CODIJY.
If you have Colorizer Pro installed:
Step 1. Open the Color Picker panel on the right sidebar.
Step 2. Click the tiny “image” icon next to the HTML number.
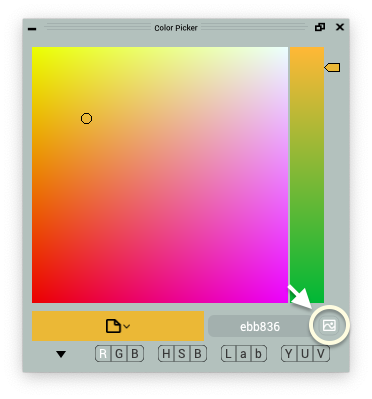
After the Color Capture dialog box shows up up:
Step 1. Open the image from your drive using Open New Image,
Step 2. Move the cursor over the area with the desired tone,
Step 3. Select the pixel of the right shade and click on it.
The color will show up in both the dialog box and the Color Picker!
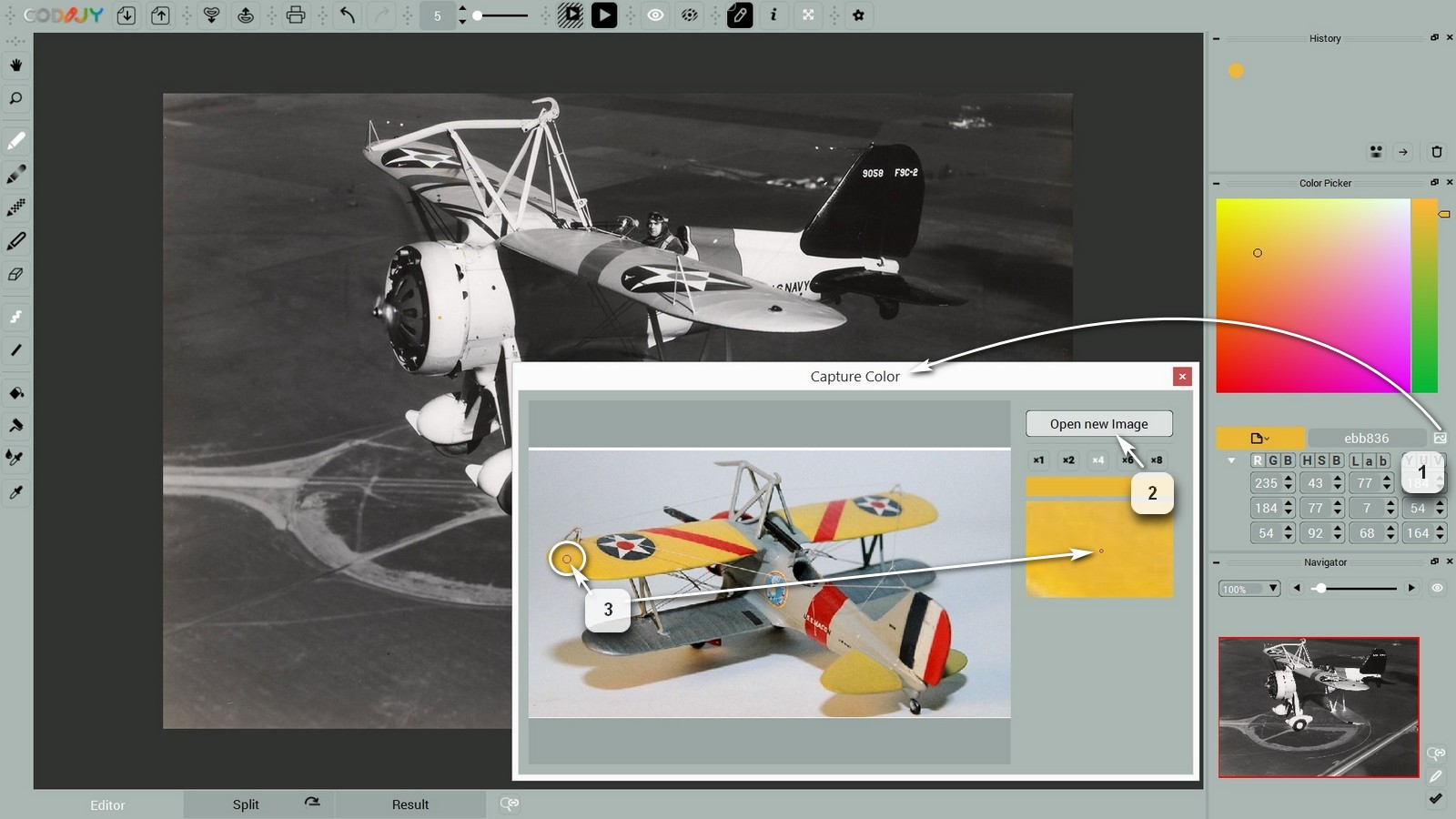
The processes of capturing colors in Colorizer Pro looks as the fallowing:
If the image is high resolution, choose higher zoom!
Next, draw the mask of the chosen shade and generate preview to check if the tone of the color returns a natural result.
If it does not, try capturing alternative shades for the same mask using the Group Repaint Color Picker
Repaint objects using the Color Capture
If you have a problem with an color of an object, (e.g. a tone for a white dress or a face), choose the true-to-life colors directly from a color image.
For this, you can select the corresponding mask. Next, open a similar looking color image in the Color Capture dialog and try a few shades:
Step 1. Enable the Group Repaint Color Picker ![]() / (J)
/ (J)
Step 2. Call the Color Capture tool. Open a color image in it.
Step 3. Click a pixel of the right brightness from the corresponding color area.
Enable the Instant Preview mode for real time results!







