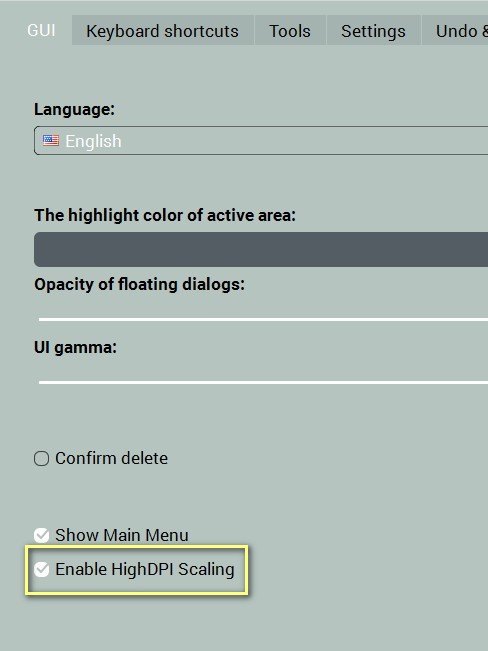How to
Tune CODIJY Workspace
Colorizing photos requires your utmost concentration. To avoid distractions, you can customize the CODIJY interface for a specific task.
In this article we will explain how to:
- conveniently arrange interface elements,
- place the necessary libraries at hand,
- make interface colors comfortable to view,
- get the normal size of CODIJY interface elements on 4k screens.
Table of Contents
Re-arrange interface elements
The crucial tools like History or Libraries may be hidden under tabs.
To make these windows easily accessible, you can:
Option 1. Bring them to foreground
Option 2. Open them above the work area
1
Bring the dock windows to the foreground
One way to make sure that important color picking tools are within easy reach is to arrange them underneath each other. For this:
Step 1. Open the corresponding tab.
Step 2. Pull the window by its header to the desired location.
Step 3. When you see the black frame, release the mouse button.
Note: the windows dock to the right, left or top sidebars!
2
Let the dock windows float above the work area
If you don’t have enough space in your sidebar, you can place Navigator or other tools above your workspace:
Step 1. Drag the dock window onto the image area
Step 2. Release the mouse button over the desired location
Step 3. Resize the window by pulling its the corner
To restore the position of the floating window, click the minimize icon.
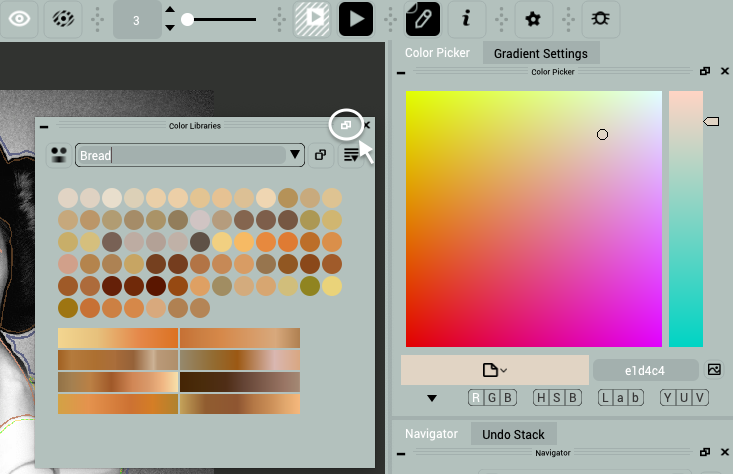
3
Change position of the toolbars
Besides rearranging windows, you can change visually position of the toolbars.
Step 1. Pull the toolbar by its header to the new location.
Step 2. When you see the black frame, release the mouse button.
Alternatively: Drop the toolbar above the work area.
Toolbars dock to the left and top sidebars only!
4
Reset the toolbar and windows
To restore position of all of the toolbars and windows:
Step 1. Call the context menu over an empty toolbar area.
Step 2. Select “Reset all toolbars and floating windows”
Open Libraries on the floating windows
Another way to save time during colorization is to open all or several libraries in advance:
Step 1. Choose the Library from the drop-down list.
Step 2. Click on the open sign ![]() on its right.
on its right.
Step 3. Drag library to the comfortable location.
Floating windows with libraries don't dock with sidebars, so you can place them above them!
Adjust Interface Brightness
There is a way to increase eye comfort while working with CODIJY. To do this, you can increase/decrease the brightness of the interface.
Step 1. Open Preferences ![]() (Ctrl K (Windows)/⌘ , (Mac)).
(Ctrl K (Windows)/⌘ , (Mac)).
Step 2. Move the UI Gamma scroller left or right.
Step 3. Click OK.
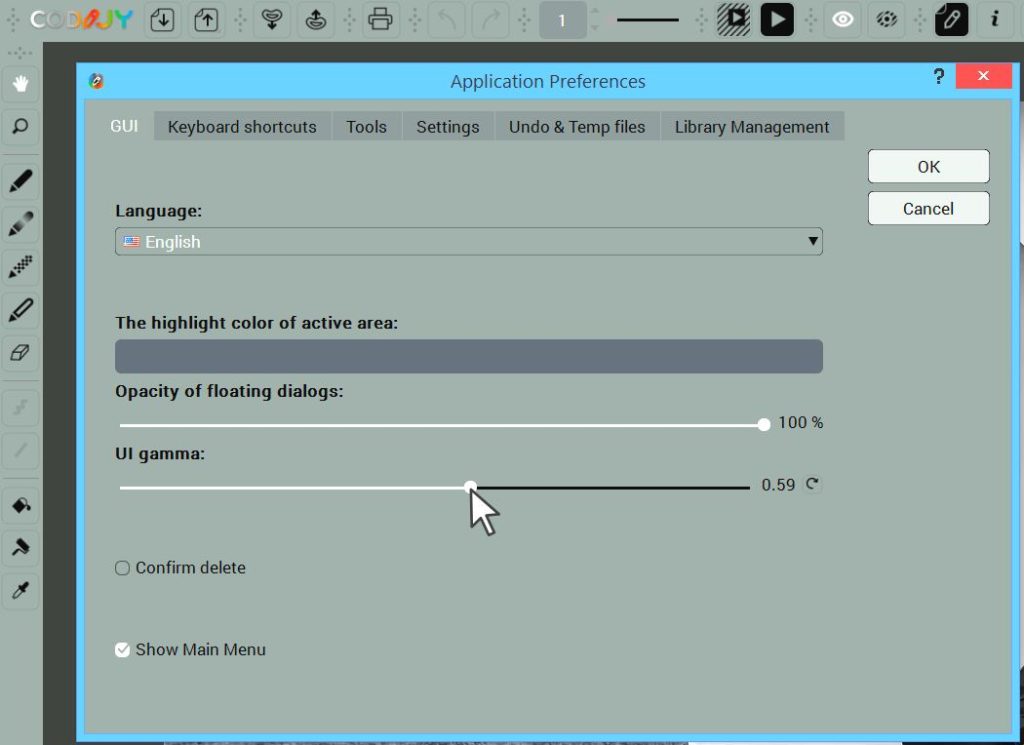
Enable interface scaling for 4k screens
If you use Windows computer with the 4k monitor, enable the HiDPI support to make the interface fonts appear in normal size.
Step 1. Open Preferences ![]() (Ctrl K (Windows)/⌘ , (Mac))
(Ctrl K (Windows)/⌘ , (Mac))
Step 2. Check the HighDPI support checkbox in the lower left corner under the GUI tab.