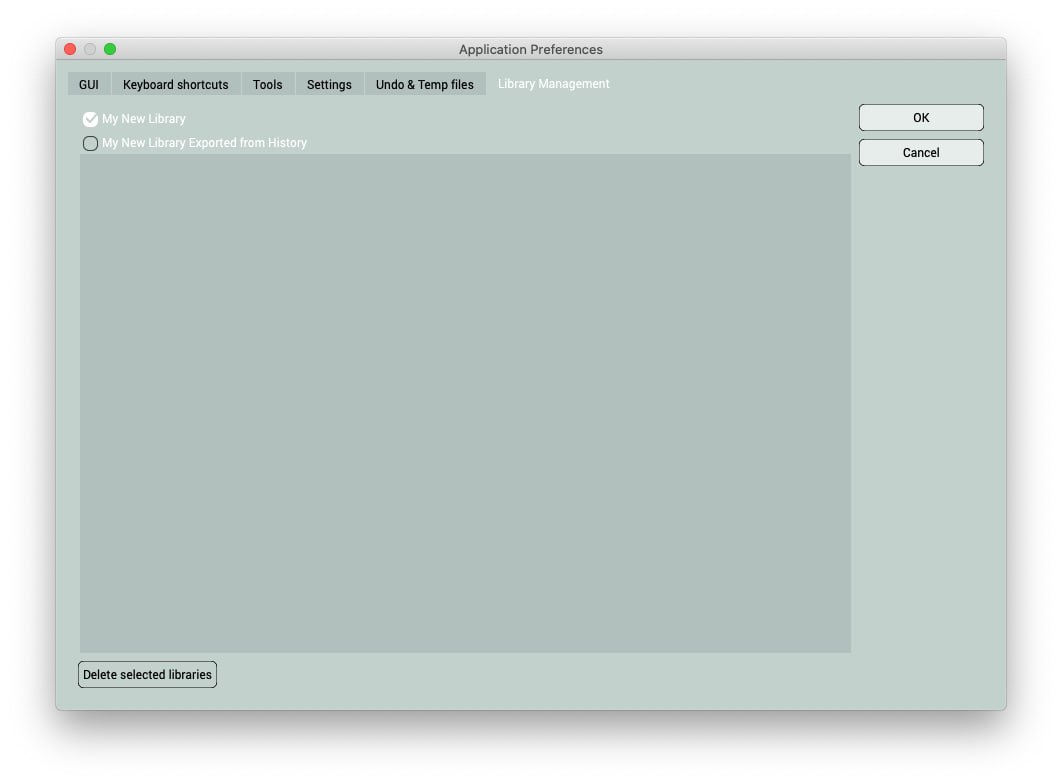How to
Create & Edit Libraries
CODIJY Colorizer Pro let you create and manage your own sets of colors – custom Libraries.
Custom libraries allow you to design your own set of colors to match your preferred theme and color style.
You can build custom libraries manually or import colors from Document History. Plus, choose to share your libraries with fellow colorists.
Table of Contents
The format of CODIJY libraries
CODIJY Libraries are saved as files with CML extension.
CML format is cross-platform and let you share and use your Libraries on all supported platforms.
Create a new library
You can create a new Library by hand or export the History of any document to a new library.
Create a Library
You can create a new Library in just two clicks:
Open the menu in the Color Libraries window and select Create new library.
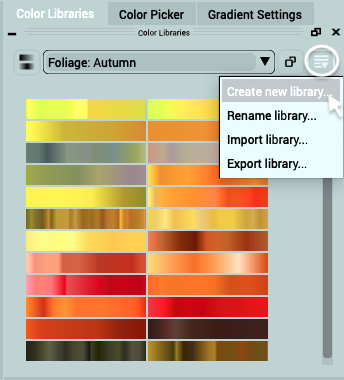
Name your library and click OK.
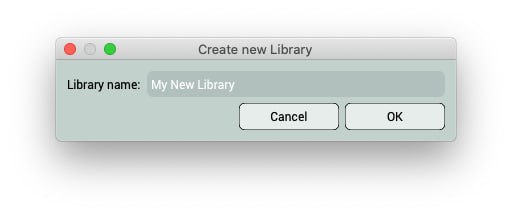
The Library should appear in your List.
Add Color or Gradient to the custom library
Once you have selected or copied a color, it displays in Color Picker. To save it to a custom library:
Click on the color preview with the save icon ![]() in the Color Picker. The program will open the list of custom libraries.
in the Color Picker. The program will open the list of custom libraries.
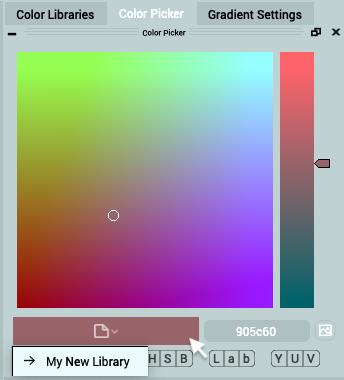
If you want to save a gradient, open Gradient Settings and click the Save Gradient button.
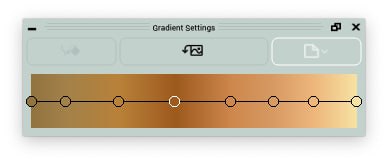
Now open your library and check its content.
Export History to a library
Another way to create a custom library in Colorizer Pro is to export the Document History.
Open any CODIJY Document, go to its History on the right sidebar,, click the Export History button and create the library.
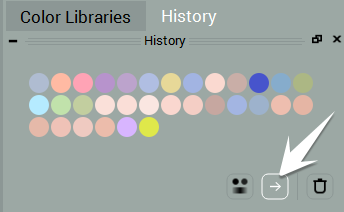
Delete custom libraries
If you no longer need any of the custom libraries:
Open Libraries Management tab in Preferences ![]() . Tick the library. Click Delete selected library and OK.
. Tick the library. Click Delete selected library and OK.