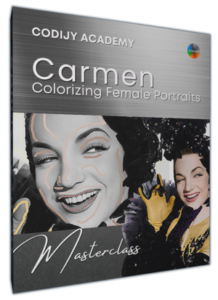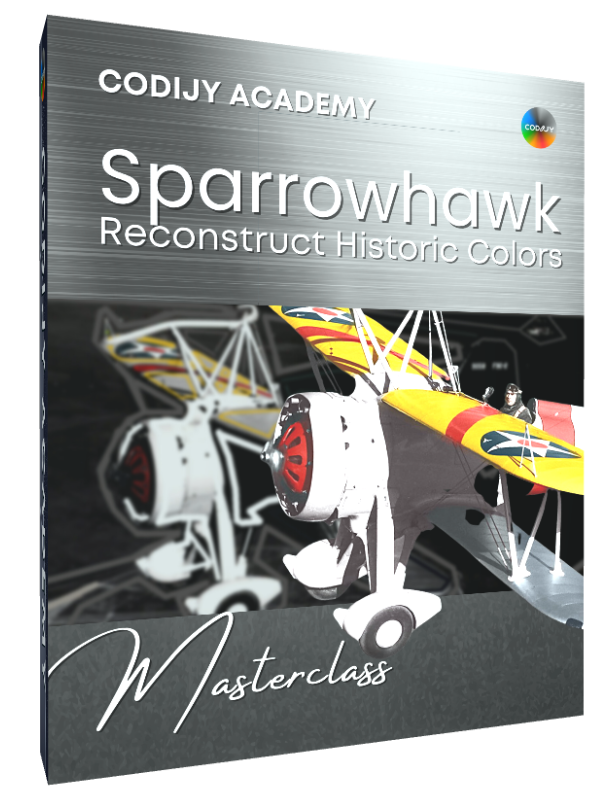Colorization Master Class #4
Cinderella
Welcome to the last class of the CODIJY Course for photo colorists. In this relaxing exercise you will learn to colorize the glistening water surface. You’ll need:
Take this class with any version of CODIJY
This photo has time consuming details
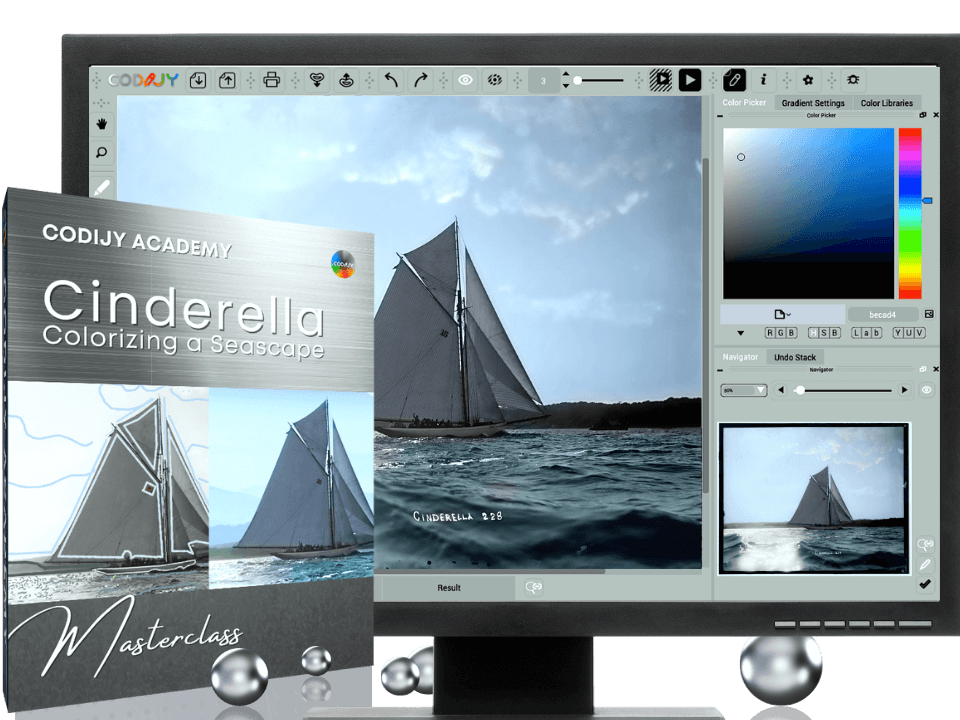
Cinderella
Class # 4: Seascape

Sky & Yacht
Next Master classes
Cinderella: Colorize a Seascape
Sky & Yacht

We continue our journey into the fascinating world of photo colorization. For the forth session we picked an intriguing seascape!
As our last challenge, let’s try to reproduce the colors of the sparkling and foaming water surface in this serene 1900s photo!
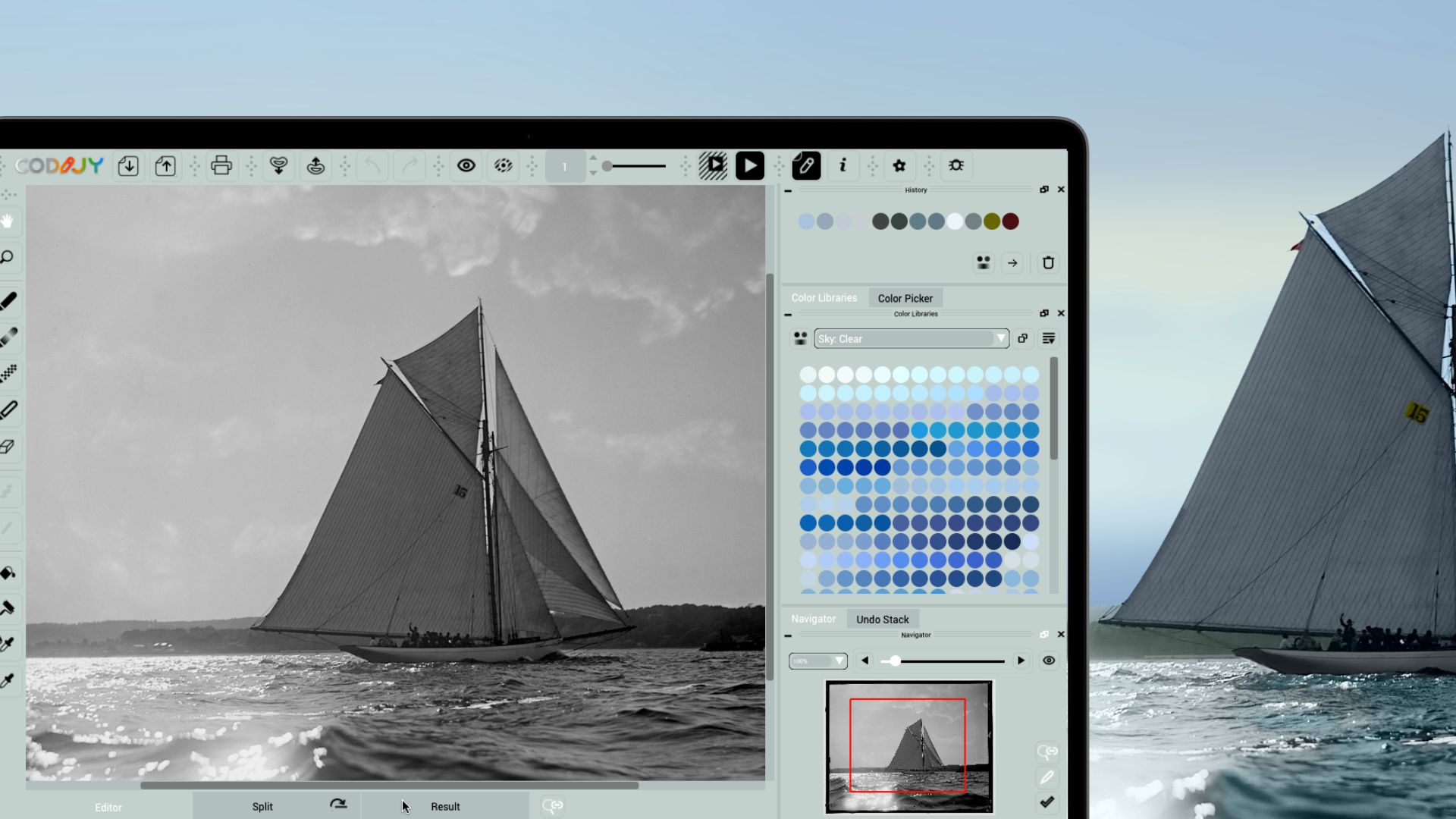
The glistening water surface is one of the most sophisticated yet inspiring tasks even for colorist-marinists!


Cinderella (1900). Source Library of Congress.
You’ll learn how to play with the tones of various natural objects and hide minor imperfections.
About this class
We expect that you already have a solid grasp of the basic operations in CODIJY, such as setting up the pen and creating previews, so we won’t go into those details to save you time reading.
In this tutorial, we’ll focus on choosing colors and applying tones to complex objects such as sky and water.
There are some time-consuming details in the example photo! To take your time, please allow 1-2 hours to color it.
1
Get Ready to Coloring
Save Cinderella.mgd and open it with a double click. The palette for this lesson is available in the History. Place it at the top.
To activate the closed History panel, call the context menu over the empty toolbar area!
The History starts with the sky tone. Next come the Clouds (#2), Sails (#3), Hull (#4), Shore (#5,6), Water (#7-10), etc.
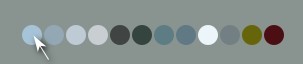
If you use Colorizer Pro, open the libraries.
Open Libraries
To have all necessary palettes at your fingertips, open the following libraries in the floating windows:
- Sky: Clear
- Clothes: White Shirts
- Foliage: Summer
- Water: Calm
We can start working on the sky.
2
Add a color to the sky
We will start with applying tone and move on to the clouds.
Pick a sky tone
Take a look at these two images. At the first photo the sky has a noticeable gradient. In color it should give the sky color the visual depth.
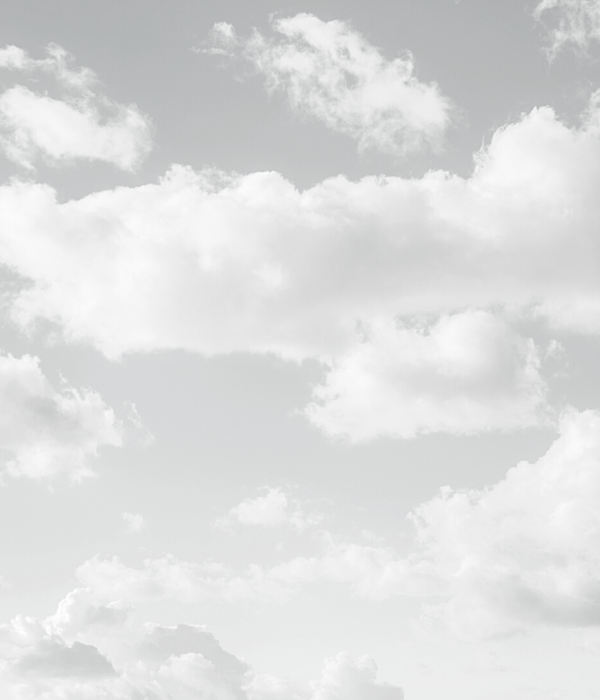
Blue Sky (2021)

Cinderella (1900)
Unfortunately, this gradient is almost missing in the faded images like ours. To hide this imperfection, we will pick a less saturated shade of blue.
Scroll the “Sky: Clear” palette one line down and select a pale blue shade (#9cbed7)
We also expect that these tone will conceal minor blemishes.
Apply masks to the sky area
Circle the highlighted edges of the clouds, shoreline and sails and generate a preview.
Outline clouds
Outline the clouds with a 5 pixel brush in Freehand mode. Be sure to add masks along the brightest edges of the clouds at the top.
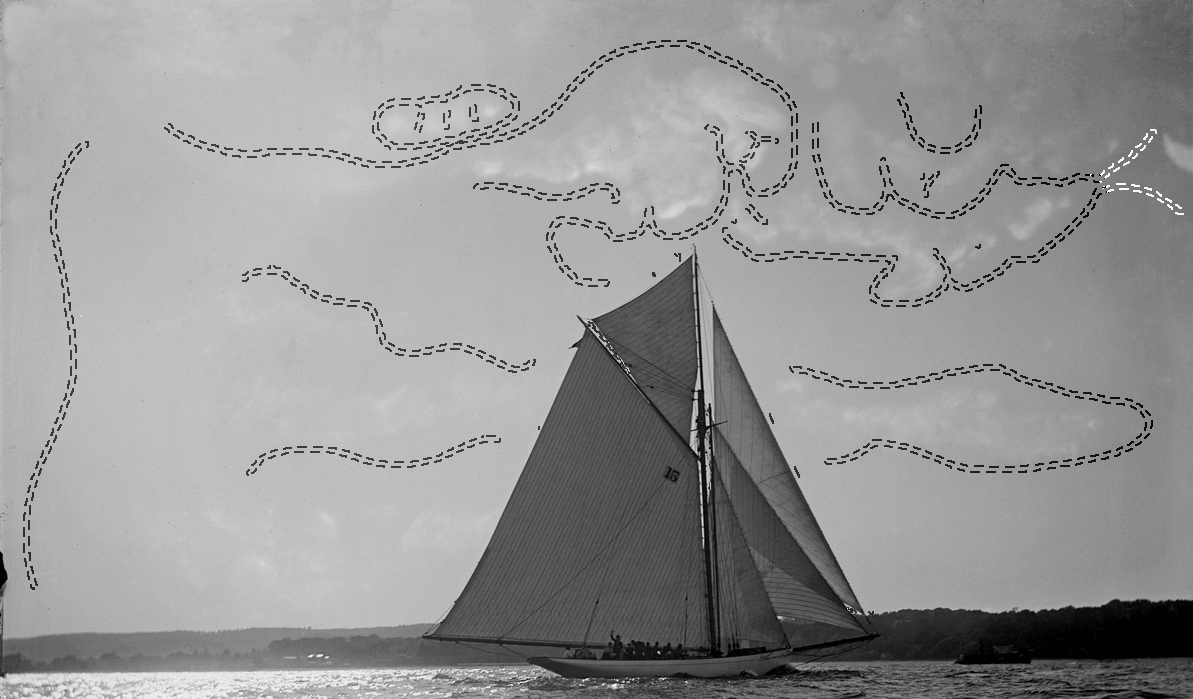
Outline the straight contours
Step 1. Outline the outer edges of the sails and shoreline with straight lines.

Step 2: Reduce the brush to 1 pixel, zoom in on the top of the yacht and fit the masks into the gaps between masks and sails.

This pale blue shade has added the tone of a delicate mist, hiding minor imperfections.
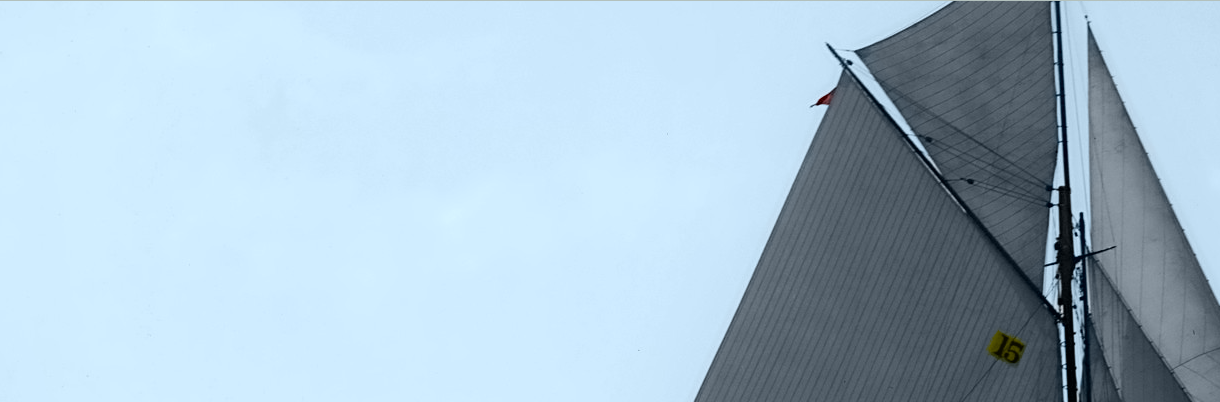
3
Apply color to the clouds
To no lesser extent, time has affected the contrast of the clouds in our photo.
Since faded areas will not take on the natural hue of the clouds, we will only highlight the brightest tips.

Like the color of any white object, the tone of a cloud is a light shade of the sky tone.
Depending on the weather conditions, clouds can be the lightest shades of blue, pink or purple.
Let’s adjust the tone of the sky to get the shade for the clouds.
Enable Instant Preview
We are going to try several variants, so lets enable Instant Preview for the area of the clouds.
Select the top area in the Partial Processing dialog ![]() (Alt R/⌥R). Check the Instant Preview check box.
(Alt R/⌥R). Check the Instant Preview check box.
Obtain the tone using the HSB Repaint tool
Add a tiny stroke of sky blue to any cloud and reduce its saturation.
For this use the HSB Repaint tool:
Step 1. Click the Roller icon ![]() . Then click the stroke.
. Then click the stroke.
Step 2. Reduce: (S) 23 -> 10 and (B) 85 -> 83
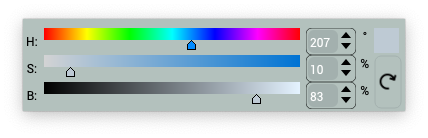
You can try to play with saturation and brightness. If the cloud becomes gray increase saturation a bit. Next select this tone.
Select the Pipette ![]() and click the just repainted stroke.
and click the just repainted stroke.
Add the new tone to other clouds with a few touches. Check the real-time preview.
Note: We apply the tone only to the prominent cloud tops. This will emphasize the bright areas and leave the faded areas light blue. The clouds will look delicate, like an elaborate vintage painting.
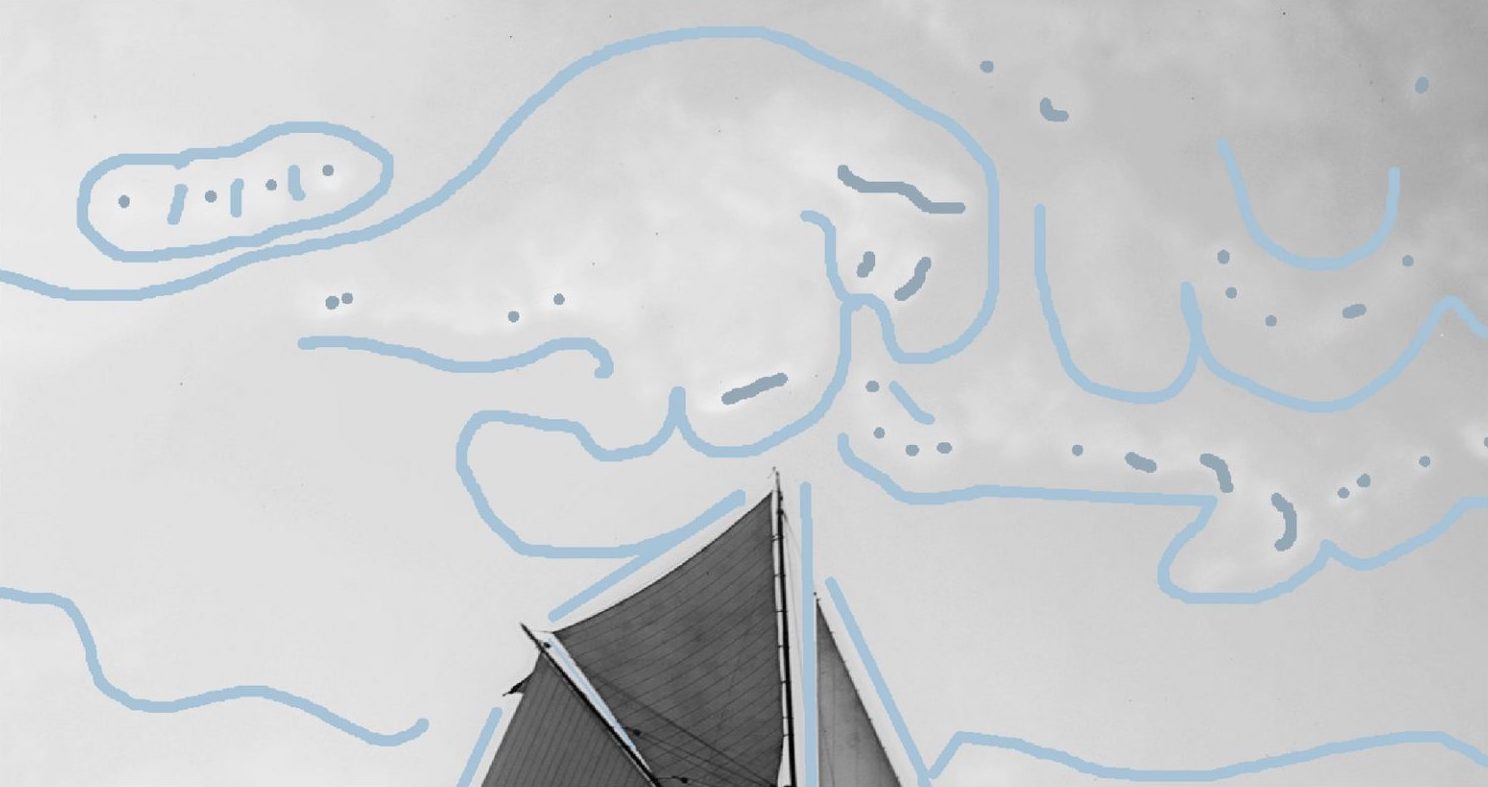
We can move on to the remaining subjects.
4
The Yacht & the Shore Line
The shoreline and the yacht has straight edges. We can apply line masks, picking colors from the corresponding libraries.

If you use CODIJY Colorizer Pro open: Clothes: White Shirts and the Foliage: Summer libraries.
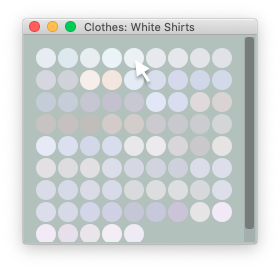
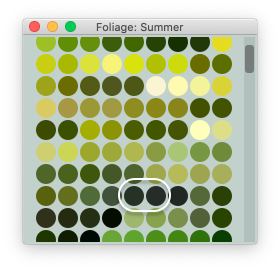
The necessary green tones are found one scroll down!
Alternatively, use colors #3-4 for the sails/hull and #5-6 for the shore.
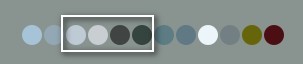
Go around the yacht.
Use the following colors and patterns for each elemement.

Sails: #becad4

Shaded shore: #404443

Hull: #c9ced2

Illuminated Shore: #364440
Add the last red and yellow tones from history to tint the number and the tip of the flag and you will get this fantastic crisp result!

In the next and the final part we will color the sea surface!