How to
Use CODIJY Interface
CODIJY interface presents a convenient workspace for manipulating photo colors. It allows you to:
- access all tools and features with ease
- customize its colorization workspace to your needs
Start with watching a brief interface tour.

Now let’s look at the interface step by step!
Table of Contents
Main Window
The program opens the image in the Editor. Explore the position of the main tools and controls:
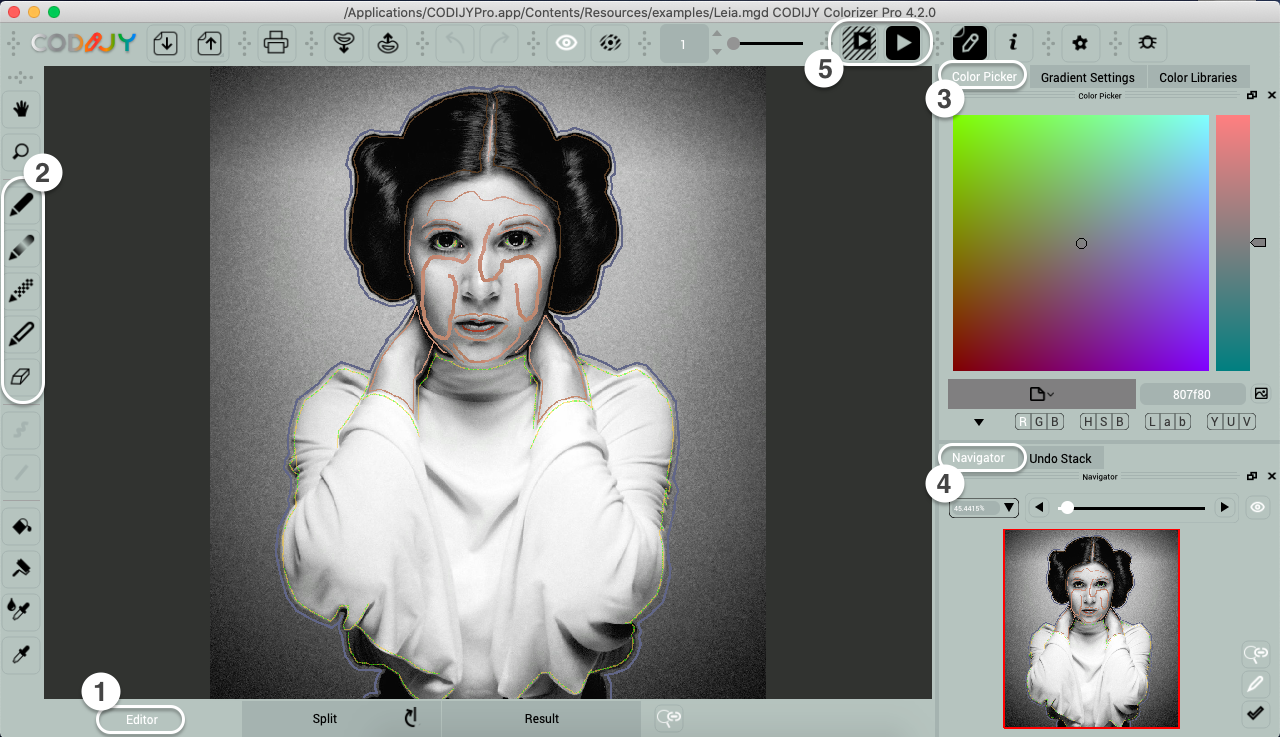
Now, lets’ learn their role in the colorizing process:
(1) Views
switch between Editor, Result and Split views
(2) Drawing tools
switch on the Pen tool, Gradient, Decolor or Color Protect pens
(3) Color Picker
choose colors, call Color Capture tool, add colors to libraries
(4) Image Navigator
navigate & zoom the image, switch views
(5) Image Processing buttons
call partial processing dialog/start image processing
Now, we move on to studing these interface element n details.
Views
CODIJY interface has two main views – the Editor (1) and the Result (2)
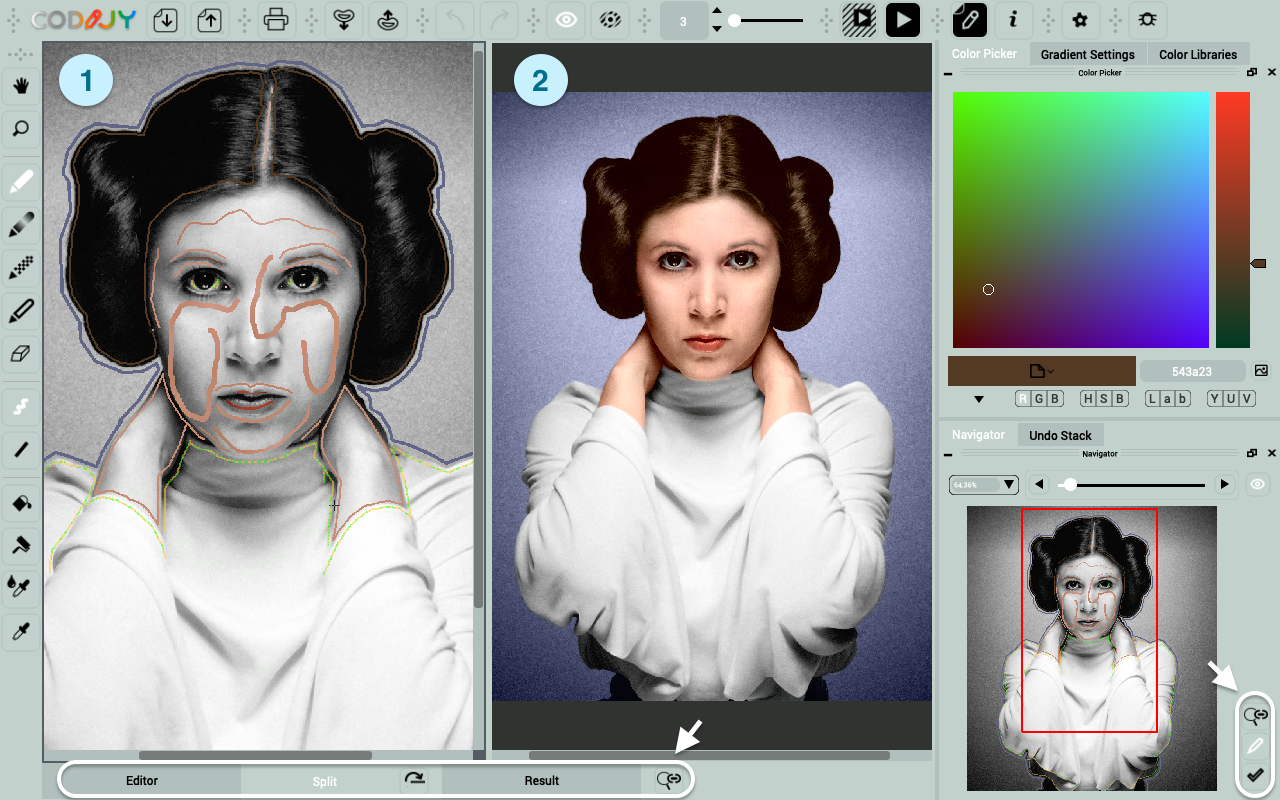
Editor opens the image for adding-editing colors
Result opens the result after CODIJY generates preview
Split View is enabled when you activate the Instant Preview (Pro)
Note: You can switch among these views using either:
Option 1. Tabs at the lower part of the window.
Option 2. Buttons in the lower right corner of the Navigator.
The two buttons on the Tabs panel help manage the view:
![]() lets you switch portrait/landscape orientation in the Split view
lets you switch portrait/landscape orientation in the Split view
![]() disables/enables synchronization between editor and result
disables/enables synchronization between editor and result
Toolbars
The Tools toolbar
The main toolbar with drawing and repainting tools is usually docked to the left or, as in some layouts, top sidebar.
It hosts 4 main sets of tools:
(1) Arm & Magnifier Glass for navigation and zoom
(2) Pens & Eraser for drawing/deleting masks
(3) Line & Freehand drawing modes
(4) Repainting tools for editing colors of the strokes
Other toolbars
Other toolbars are in most layouts docked to the top. They include:
![]() Open / Save Document / Export Image
Open / Save Document / Export Image
![]() Normal/Overlay masks
Normal/Overlay masks
![]() Partial/Full Image Processing
Partial/Full Image Processing
![]() Project Explorer / Document info
Project Explorer / Document info
![]() Masks Import/Export
Masks Import/Export
Dock windows
Main dock windows
Dock windows are located on the right sidebar. The main windows are:
- three color selection options
- Image Navigator
For compact placement, the dock windows can be tabbed. You can
- bring any of the windows to the foreground
- make them float over the work area with the image.
Undo Stack
The dock window with the stack of undo commands, often tabbed under the Navigator.
Enable/disable interface elements
Toolbars/Dock Windows menu
You may enable toolbars or dock windows from the View menu.
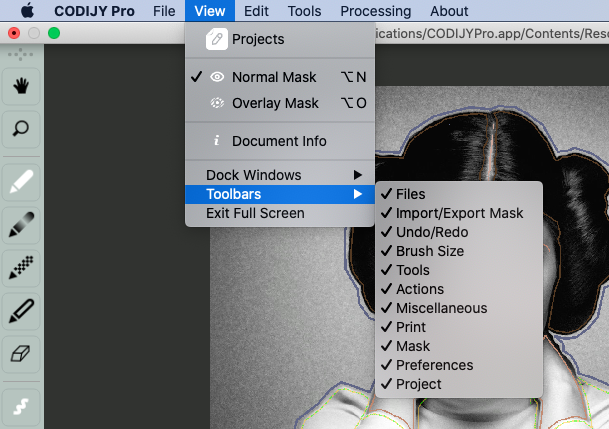
Activate tools from the context menu
The context menu over an empty toolbar area is another quick way to activate or disable unnecessary interface elements.
What's Next?
Get your first colorization skills with a simple 5-minute coloring exercise:
Quick Start
Learn selection colors and drawing color masks. Get a neat, vibrant result in minutes!











