Wie man
mit der CODIJY-Schnittstelle arbeitet
Die CODIJY-Benutzeroberfläche bietet einen bequemen Arbeitsbereich für die Bearbeitung von Fotofarben. Sie ermöglicht Ihnen:
- Einfacher Zugriff auf alle Werkzeuge und Funktionen
- den Arbeitsbereich für die Kolorierung an Ihre Bedürfnisse anzupassen
Beginnen Sie mit einer kurzen Tour durch die Benutzeroberfläche.

Schauen wir uns nun die Benutzeroberfläche Schritt für Schritt an!
Inhaltsübersicht
Hauptfenster
Das Programm öffnet das Bild im Editor. Sehen Sie sich die Position der wichtigsten Werkzeuge und Steuerelemente an:
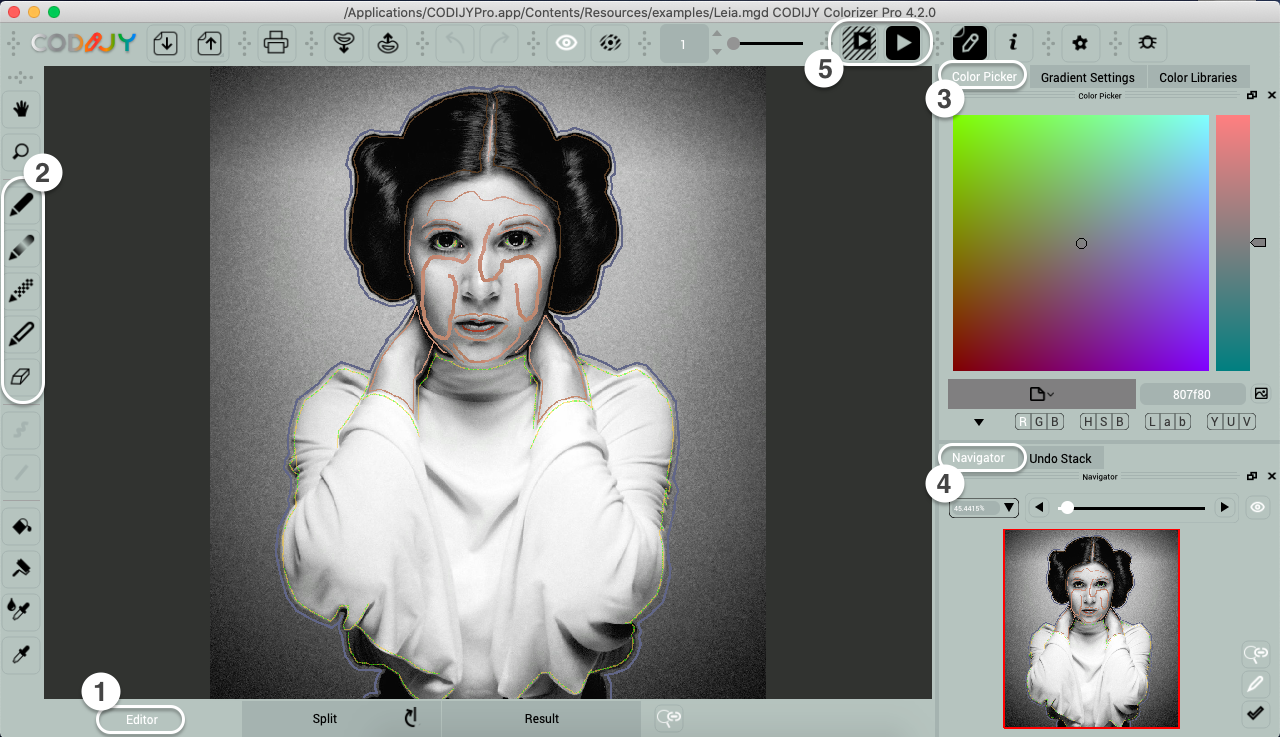
Lernen Sie nun ihre Rolle im Kolorierungsprozess kennen:
(1) Ansichten
Umschalten zwischen den Ansichten Editor, Ergebnis und Teilen
(2) Zeichenwerkzeuge
Schalten Sie das Stiftwerkzeug, den Farbverlauf, den Entfärbungsstift oder den Farbschutz-Stift ein
(3) Farbwähler
Wählen Sie Farben aus, rufen Sie das Farberfassungswerkzeug auf, fügen Sie Farben zu Bibliotheken hinzu
(4) Bild-Navigator
Navigieren und Zoomen im Bild, Umschalten der Ansicht
(5) Schaltflächen für die Bildbearbeitung
Teilverarbeitungsdialog aufrufen/Bildverarbeitung starten
Nun wollen wir uns diese Oberflächenelemente im Detail ansehen.
Ansichten
Die CODIJY-Schnittstelle hat zwei Hauptansichten – den Editor (1) und das Ergebnis (2)
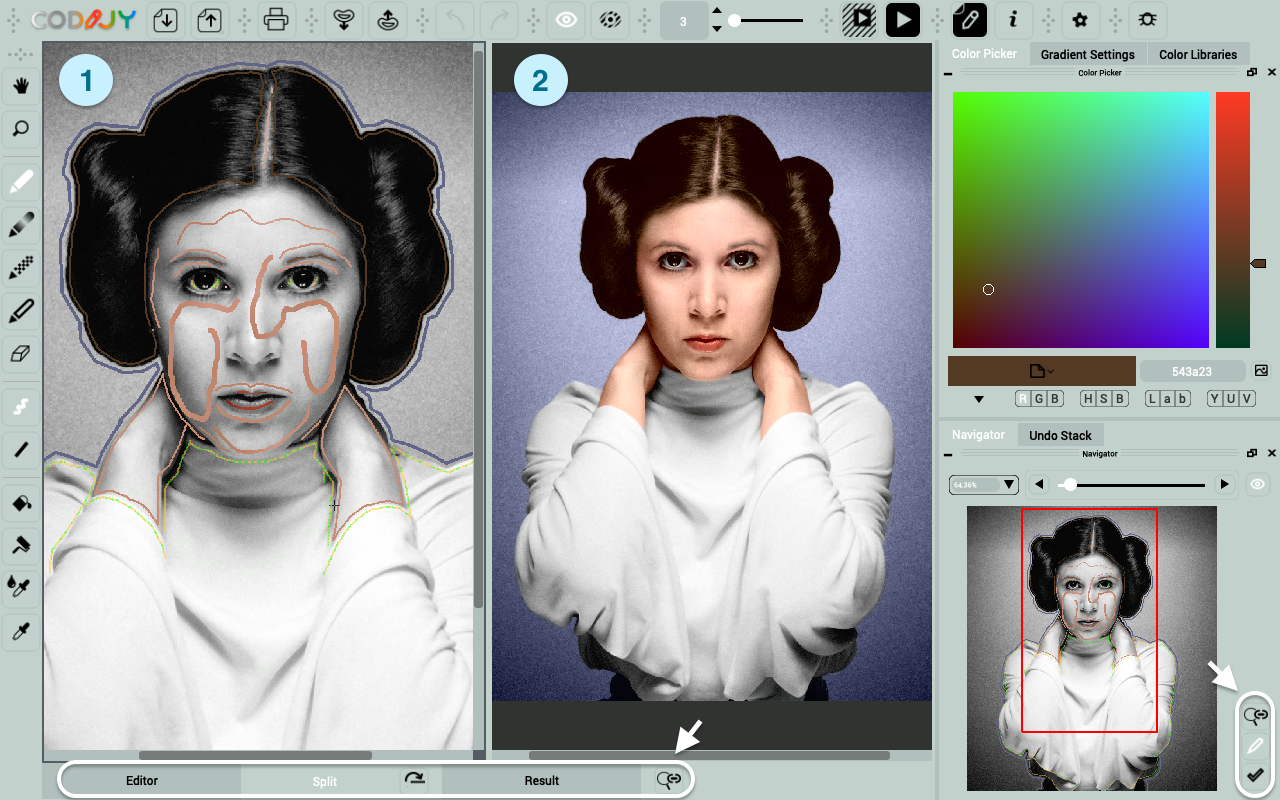
Editor öffnet das Bild zum Hinzufügen und Bearbeiten von Farben
Ergebnis öffnet das Ergebnis, nachdem CODIJY eine Vorschau erzeugt hat
Die geteilte Ansicht wird aktiviert, wenn Sie die Sofortvorschau (Pro) aktivieren.
Hinweis: Sie können zwischen diesen Ansichten wechseln, indem Sie entweder:
Option 1. Registerkarten im unteren Teil des Fensters.
Option 2. Schaltflächen in der unteren rechten Ecke des Navigators.
Die beiden Schaltflächen auf dem Registerkartenfeld helfen bei der Verwaltung der Ansicht:
![]() ermöglicht den Wechsel zwischen Hoch- und Querformat in der geteilten Ansicht
ermöglicht den Wechsel zwischen Hoch- und Querformat in der geteilten Ansicht
![]() deaktiviert/aktiviert die Synchronisierung zwischen Editor und Ergebnis
deaktiviert/aktiviert die Synchronisierung zwischen Editor und Ergebnis
Symbolleisten
Die Symbolleiste Werkzeuge
Die Hauptsymbolleiste mit den Werkzeugen zum Zeichnen und Übermalen ist in der Regel an der linken oder, wie in einigen Layouts, oberen Seitenleiste angedockt.
Sie enthält 4 Hauptgruppen von Werkzeugen:
(1) Arm und Lupe für Navigation und Zoom
(2) Stifte und Radiergummi zum Zeichnen/Löschen von Masken
(3) Linien- und Freihand-Zeichenmodi
(4) Übermalungswerkzeuge zum Bearbeiten der Farben der Striche
Andere Symbolleisten
Andere Symbolleisten sind in den meisten Layouts am oberen Rand angedockt. Sie umfassen:
![]() Öffnen / Dokument speichern / Bild exportieren
Öffnen / Dokument speichern / Bild exportieren
![]() Normale/Überlagerungsmasken
Normale/Überlagerungsmasken
![]() Teilweise/Vollständige Bildbearbeitung
Teilweise/Vollständige Bildbearbeitung
![]() Projekt-Explorer / Dokument-Infos
Projekt-Explorer / Dokument-Infos
![]() Masken Import/Export
Masken Import/Export
Dock-Fenster
Haupt-Dockfenster
Die Dockfenster befinden sich in der rechten Seitenleiste. Die Hauptfenster sind:
- drei Farbauswahlmöglichkeiten
- Bild-Navigator
Für eine kompakte Anordnung können die Dockfenster mit Registerkarten versehen werden. Sie können
- jedes der Fenster in den Vordergrund bringen
- sie über dem Arbeitsbereich mit dem Bild schweben lassen.
Rückgängig-Stapel
Das Andockfenster mit dem Stapel der Rückgängig-Befehle, der oft unter dem Navigator eingeblendet ist.
Aktivieren/Deaktivieren von Oberflächenelementen
Menü Symbolleisten/Dockfenster
Sie können Symbolleisten oder Andockfenster über das Menü Ansicht aktivieren.
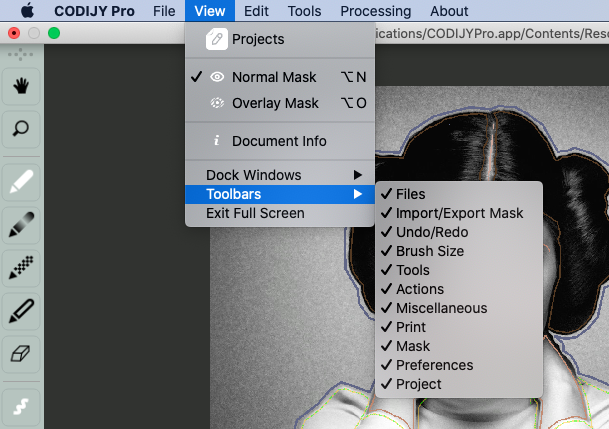
Aktivieren von Werkzeugen über das Kontextmenü
Das Kontextmenü über einem leeren Symbolleistenbereich ist eine weitere schnelle Möglichkeit, unnötige Oberflächenelemente zu aktivieren oder zu deaktivieren.
Wie geht's weiter?
Erlernen Sie Ihre ersten Einfärbefähigkeiten mit einer einfachen 5-minütigen Einfärbeübung:











