CODIJY Schnellstart-Tutorial
Papagei: Einfärbungstutorial
Im ersten Quick-Start-Tutorial haben Sie eine kurze Bekanntschaft mit der CODIJY-Einfärbetechnik gemacht. Erweitern Sie nun Ihre Kenntnisse und Fähigkeiten in der Farbgebung anhand eines komplexeren Beispiels!
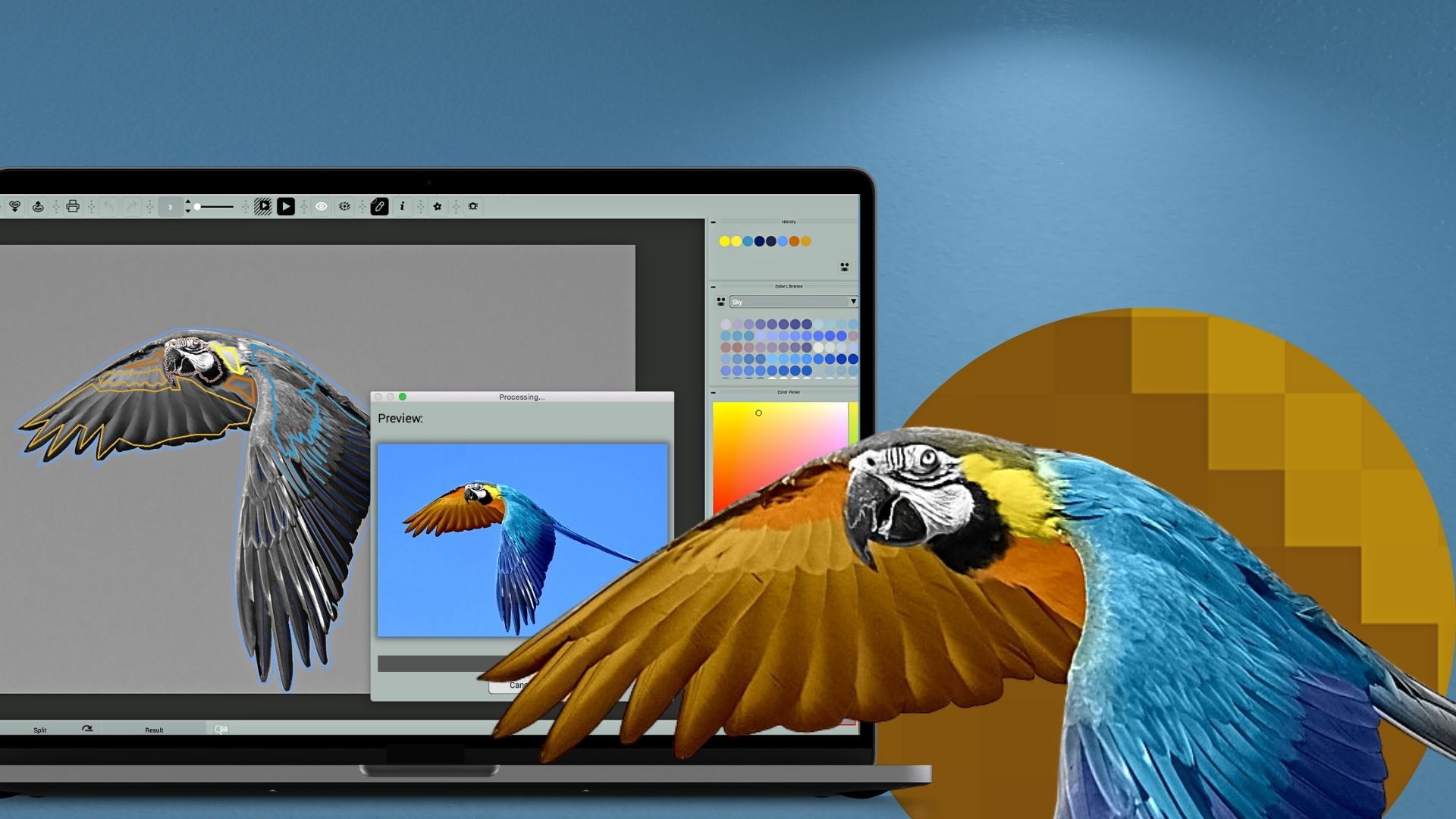
Über dieses Tutorial
In etwa 30 Minuten werden Sie das bunte Gefieder der Vögel einfärben. In diesem Tutorial lernen Sie:
- wie Sie den CODIJY-Arbeitsbereich vor dem Färben organisieren,
- Farben auswählen und Farbmasken auf komplex geformte Flächen anwenden,
- Maskenfarben bearbeiten.

Dieses Tutorial verwendet die in Colorizer Pro verfügbaren Werkzeuge!
1
Öffnen Sie das Foto
Holen Sie sich das Foto zum Üben
Speichern Sie das Schwarz-Weiß-Beispielfoto auf Ihrer Festplatte.
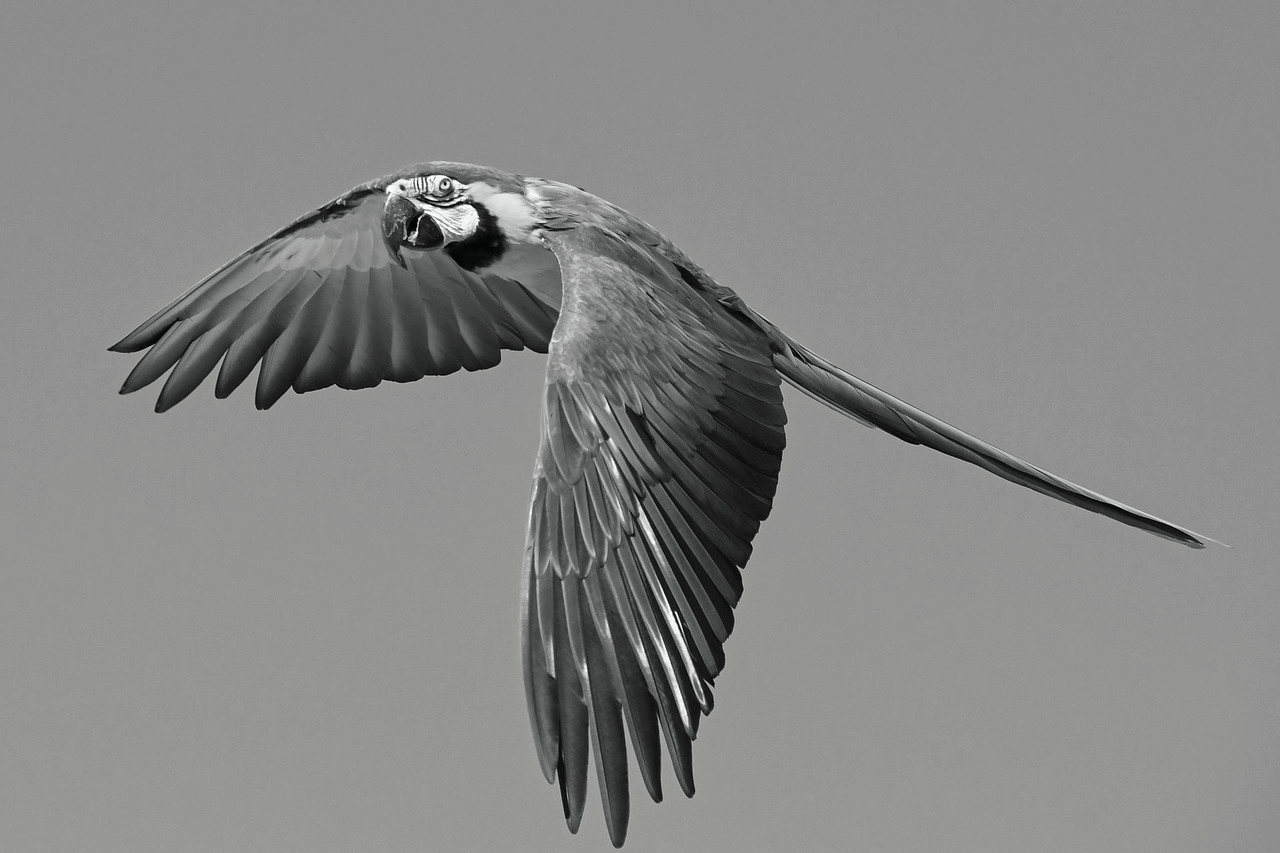
Öffnen Sie das Foto im Editor
Starten Sie CODIJY. Klicken Sie im Projekt-Explorer auf die Schaltfläche Öffnen.
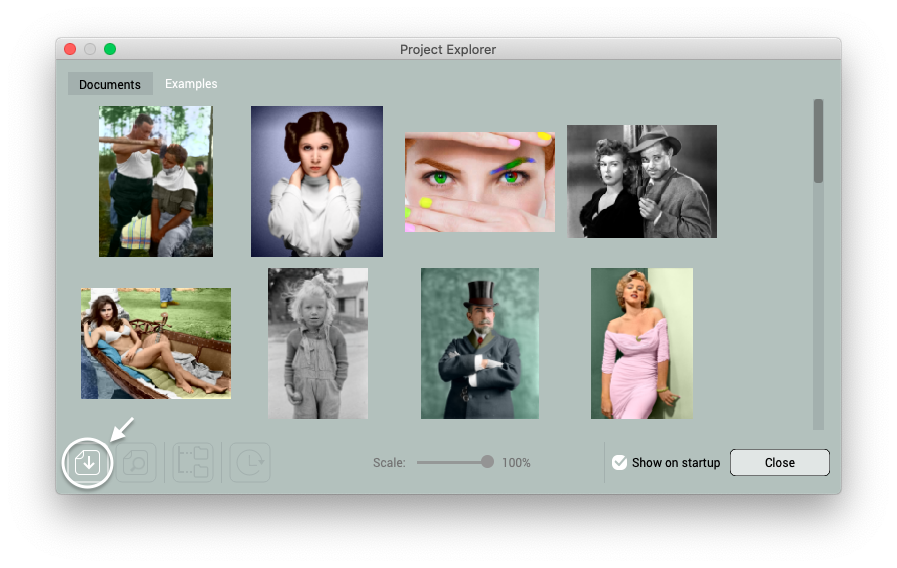
Das Bild wird im Editor geöffnet.
Bevor Sie Farben hinzufügen, erstellen Sie ein CODIJY-Dokument.
Ein CODIJY-Dokument erstellen
Um den versehentlichen Verlust der aktuellen Arbeit zu verhindern, speichert CODIJY automatisch Masken und verwendete Farben in einem bestehenden CODIJY-Dokument. Sie können das Bild über das Menü Datei oder die Symbolleiste in dem neuen Dokument speichern:
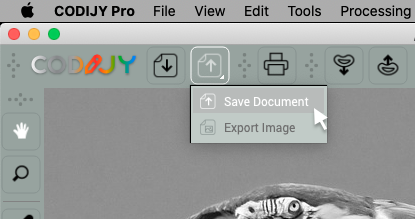

2
Organisieren der Arbeitslandschaft
Wir werden die Stifte (1) und die Farboptionen (2) verwenden.
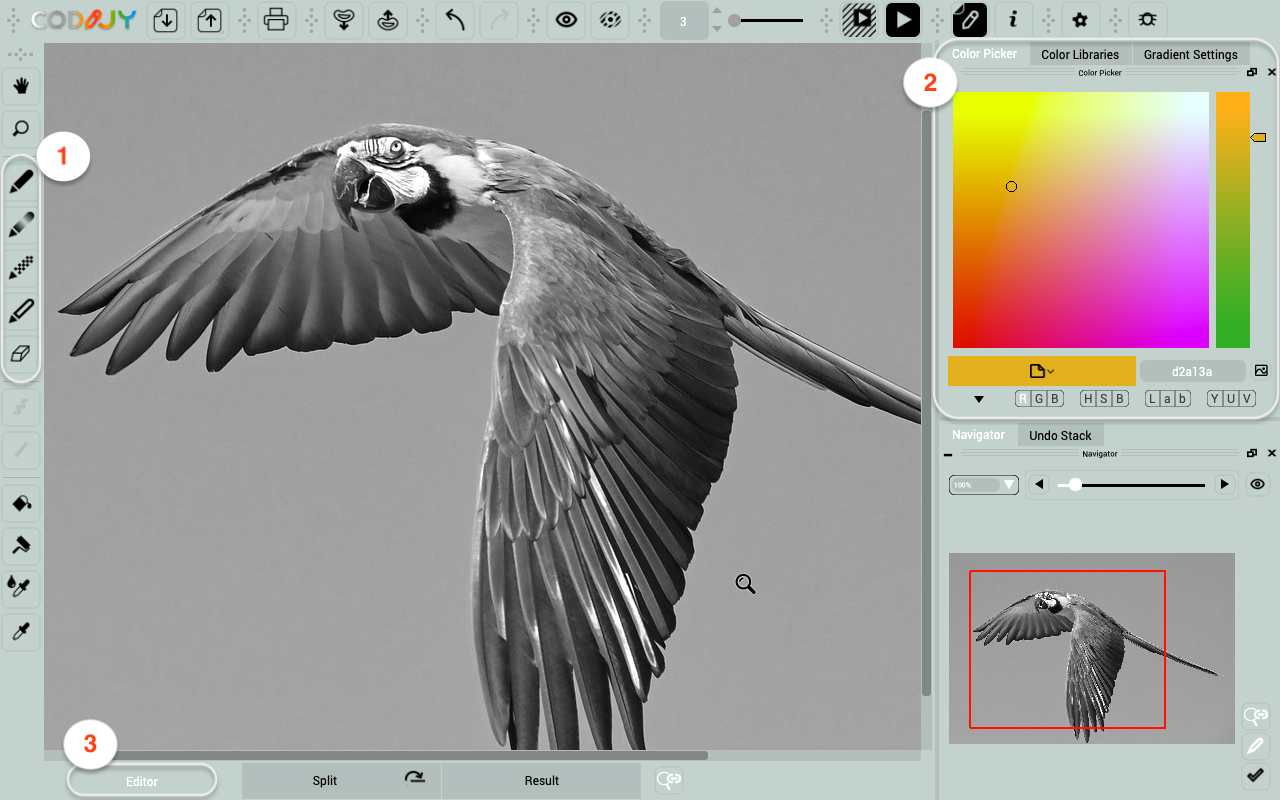
Alle Werkzeuge zur Verfügung stellen
Im Verlauf dieser Einfärbung benötigen Sie einen schnellen Zugriff auf:
Farbwähler – dieses Werkzeug sollte immer zur Hand sein
Bibliotheken – sie helfen, die Farbauswahl erheblich zu beschleunigen
Image Navigator – zum Skalieren und Navigieren des Bildes
Wenn Ihr Bildschirm klein ist, gehen Sie wie folgt vor, um alle diese Werkzeuge auf der Arbeitsfläche unterzubringen:
Schritt 1. Schließen Sie die Farbverlaufsoptionen,
Schritt 2. Ziehen Sie den Image Navigator über den Arbeitsbereich,
Schritt 3. Platzieren Sie das Bedienfeld Bibliothek unter dem Farbwähler.
Um die Bedienfelder neu anzuordnen, ziehen Sie sie an ihrer Kopfzeile!
Öffnen Sie die erforderlichen Bibliotheken
Als nächstes öffnen Sie „Sky: Clear“ (Pro) und „Forest: Vögel“ (Pro) in schwebenden Fenstern.
Schritt 1. Wählen Sie die Bibliothek aus der Liste
Schritt 2. Klicken Sie ![]() , um die Bibliothek in der Kompaktansicht zu öffnen.
, um die Bibliothek in der Kompaktansicht zu öffnen.
Wenden wir die erste Farbe an. Beginnen Sie mit dem Himmelston.
In CODIJY wenden Sie Farben mit Hilfe von Farbstrichen an, die Masken genannt werden.
3
Einrichten des Stiftwerkzeugs
Um eine Maske zu zeichnen, wählen Sie zunächst das entsprechende Werkzeug und stellen dessen Parameter ein.
Gehen wir die Stifteinstellungen Schritt für Schritt durch:
Schritt 1. Wählen Sie den ersten Stift aus der Zeichensymbolleiste
Schritt 2. Wechseln Sie in den Linienmodus
Schritt 3. Die 3-Pixel-Striche werden gut in die Vertiefungen passen
Schritt 4. Scrollen Sie in der Bibliothek nach unten, um einen lilafarbenen Farbton [#6da0ef] zu finden.
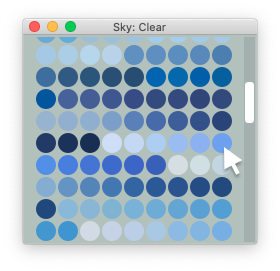
Die Stifteinstellungen sind nun vollständig und wir können mit dem Zeichnen beginnen.
4
Himmelsmaske zeichnen
Um dem Hintergrund einen himmlischen Farbton hinzuzufügen, umreißen Sie den Papagei einfach mit dem von Ihnen gewählten Farbton auf der Außenseite.
Wenn Sie diese Maske auf die übliche Weise zeichnen, müssen Sie zwischen Linien und Kurven wechseln. Um Zeit zu sparen, nutzen Sie die Schnellzeichenkombinationen!
Mit den Quick-Draw-Kurzbefehlen können Sie komplexe Formen zeichnen, ohne die Maustaste loszulassen!
Quick-Draw-Kurzbefehle
Wenn Sie den ersten Linienzug fertiggestellt haben, halten Sie die Maustaste gedrückt.
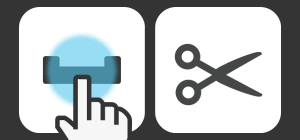 Drücken Sie die Leertaste
Drücken Sie die Leertaste
um die gezeichnete Linie abzuschneiden. Beginnen Sie mit dem Zeichnen der nächsten Linie.
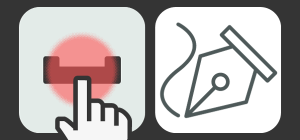 Halten Sie die Leertaste gedrückt
Halten Sie die Leertaste gedrückt
um die geschwungene Kante zu umreißen. Lassen Sie sie los, um zu den Linien zurückzukehren.
Der Zeichenvorgang sollte dann wie folgt aussehen:
In dem Schema unten sehen Sie alle geraden Linien in blau und die Freihandstriche in rot.
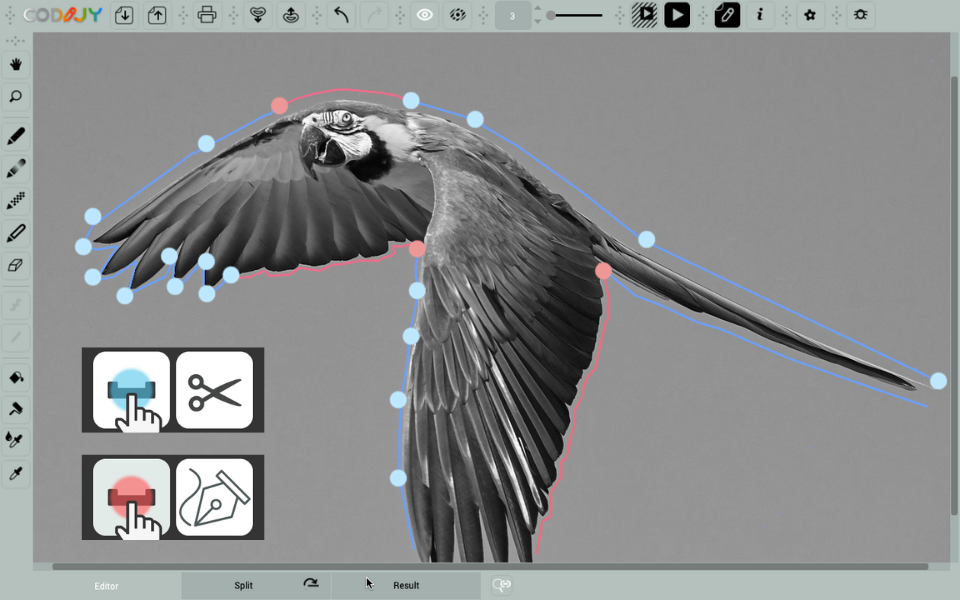
Die blauen Punkte markieren das Ende des Linienstrichs, wo wir die Leertaste gedrückt haben. Die roten Punkte zeigen an, dass Sie die Leertaste gedrückt halten müssen, um Kurven zu zeichnen.
5
Hinzufügen von Masken für den Papagei
Als Nächstes fügen wir die Maske zum Gefieder hinzu. Beginnen Sie mit der äußeren Färbung des Flügels.
Bereiten Sie
Zoomen Sie den Flügel mit dem Navigator heran.
Schritt 1. Bewegen Sie den Mauszeiger über die Mitte des Bereichs in der Miniaturvorschau.
Schritt 2. Bewegen Sie das Mausrad.
Mit dem Navigator können Sie im Bild navigieren und zoomen, ohne den Bearbeitungsmodus zu verlassen!
Gefiederfarben auswählen
Verwenden Sie für Flügel, Kopf und Brust die Farben aus der Bibliothek „Wald: Vögel“-Bibliothek:
Blättern Sie in der Bibliothek nach unten. Wählen Sie die Farben in der Reihenfolge ihrer Verwendung: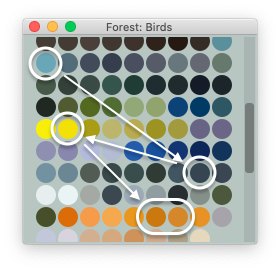 1. Blaugrün/dunkelgrau für den linken Flügel
1. Blaugrün/dunkelgrau für den linken Flügel
2. Zitronen-/Orangetöne für die Brust und den rechten Flügel
Fügen Sie Masken für die oberen Federn hinzu
Wählen Sie den blaugrünen Farbton und umreißen Sie die oberen Federn. Verwenden Sie die Quick-Draw-Verknüpfungen, um große Flächen zu umreißen. Fügen Sie dann ein paar Striche über die Federn hinzu!
Fügen Sie eine Maske für die unteren Federn hinzu
Ziehen Sie mit einer dunkelgrauen Maske um die unteren Federn herum.
Farben auf die Brust und den Flügel auftragen
Schritt 1. Füge eine gelbe Maske auf dem Kopf hinzu.
Schritt 2. Umreißen Sie die Brust und die oberen Federn mit einem orangefarbenen Strich.
Schritt 3. Tragen Sie einen helleren Orangeton auf die unteren Federn auf.
6
Vorschau generieren
Wir haben den meisten Bereichen eine Maske hinzugefügt. Bevor wir uns dem Schnabel zuwenden, sollten wir eine Vorschau erstellen und prüfen, ob alle Ränder sauber sind:
Klicken Sie auf ![]() oder drücken Sie Strg R/⌘R. Es wird eine vollständige Bildvorschau erzeugt.
oder drücken Sie Strg R/⌘R. Es wird eine vollständige Bildvorschau erzeugt.
7
Schnabel/Augen in Monochrom umwandeln
Da der Bereich Augen/Schnabel schwarz-weiß zu sein scheint, können wir einfach die Verfärbungsstriche anwenden, um ihn in reine Graustufen zu verwandeln:
Schritt 1. Wechseln Sie zum Decolor-Stift ![]() (D)
(D)
Schritt 2. Zeichnen Sie um den Bereich Schnabel/Augen herum.
Erzeugen Sie die Vorschau. Wenn alle Kanten sauber sind, können wir mit der Anpassung der Farben fortfahren.
8
Farben der Striche bearbeiten
Zuerst werden wir den zitronengelben Fleck auf dem Kopf leicht entsättigen.
Um Zeit für mehrere Bearbeitungen zu sparen, aktivieren wir die Sofortvorschau für diesen Bereich!
Aktivieren der Sofortvorschau
Das Kontrollkästchen, das die Sofortvorschau aktiviert, ist im Dialogfeld „Teilbearbeitung“ in Colorizer Pro verfügbar.
Schritt 1. Klicken Sie auf ![]() oder drücken Sie Alt R/⌥R.
oder drücken Sie Alt R/⌥R.
Schritt 2. Passen Sie die Größe des Auswahlfeldes entsprechend an.
Schritt 3. Markieren Sie das Feld Sofortige Vorschau und klicken Sie auf Sofortige Vorschau.
Den gelben Fleck neu malen
Der schnellste Weg, den Farbton eines einzelnen Strichs in CODIJY zu bearbeiten, ist der Aufruf des HSB-Dialogs für diesen Strich.
Schritt 1. Schalten Sie den Roller ein ![]() und klicken Sie auf den Strich.
und klicken Sie auf den Strich.
Schritt 2. Passen Sie die Parameter Farbton, Sättigung oder Helligkeit an.
Schritt 3. Klicken Sie außerhalb des Dialogs.
Den Flügel neu streichen
Der untere Teil des inneren Flügels sieht zu orange aus. Erhöhen Sie den Kontrast mit einem gelberen Farbton.
Dazu wählen wir die Maske mit dem „Group Repaint Color Picker“-Werkzeug aus und wählen einen neuen Farbton mit dem „Color Capture“-Werkzeug!
Schritt 1. Aktivieren Sie das Werkzeug „Gruppe neu streichen Farbwähler“ ![]()
Schritt 2. Klicken Sie auf die Maske
Als nächstes speichern Sie das Bild unten. Wir werden es zum Anpassen von Farben verwenden.

Öffnen Sie nun das Werkzeug „Farbe erfassen“ und passen Sie einen helleren Farbton an.
Schritt 1. Öffnen Sie den Dialog Farberfassung ![]()
Schritt 2. Öffnen Sie das gespeicherte Bild
Schritt 3. Probieren Sie nun ein paar neue Farben aus und überprüfen Sie die Farbvorschau!
Erstellen Sie die endgültige Vorschau. Dank der CODIJY-Technologie haben wir absolut genaue, natürliche Farben erhalten!

9
Speichern und als Bild exportieren
Dokument speichern. Drücken Sie Strg S /⌘S, um die Änderungen im CODIJY-Dokument zu speichern.
Speichern und als Bild exportieren Um die Vorschau in eine Bilddatei zu exportieren:
Schritt 1. Halten Sie das Symbol Speichern![]() eine Sekunde lang gedrückt.
eine Sekunde lang gedrückt.
Schritt 2. Wählen Sie Export to Image im Dropdown-Menü.
Schritt 3. Wählen Sie das gewünschte Dateiformat und klicken Sie auf Speichern.
Wie geht's weiter?
Probieren Sie ein paar neue, spannende Färbetechniken aus. Lernen Sie, Farben eines Farbfotos zu manipulieren.











