Wie man Ergebnis in ein Bild exportieren
Sobald die Einfärbung abgeschlossen ist und das gewünschte Ergebnis erzielt wurde, kann es in eines der unterstützten Bildformate exportiert werden.
Mit der Funktion Exportieren in ein Bild können Sie eine neu gefärbte Version des Bildes außerhalb des CODIJY-Programms freigeben.
Inhaltsübersicht
Wenn die Funktion Als Bild exportieren aktiv ist
Sobald Sie die Farbvorschau erstellt haben, die auf der Registerkarte Ergebnis erscheint, können Sie sie in eine Bilddatei Ihrer Wahl exportieren.
Die Funktion In Bild exportieren bleibt inaktiv, bis eine Vorschau erstellt wurde.
So exportieren Sie die Farbvorschau in eine Bilddatei
Um den Dialog Bild exportieren in CODIJY aufzurufen, gehen Sie entweder unter Datei-> Bild exportieren oder:
Schritt 1. Rufen Sie das Dropdown-Menü auf, indem Sie das Speichern-Symbol gedrückt halten.
Schritt 2. Klicken Sie auf Bild exportieren
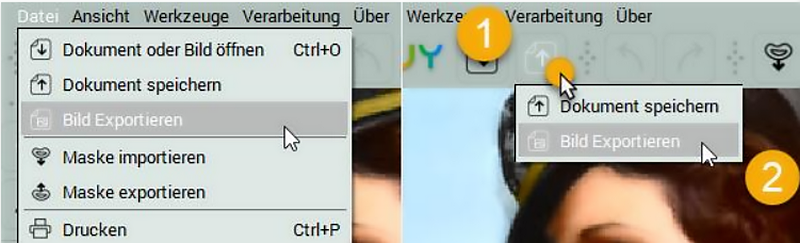
Benennen Sie nun die Datei, wählen Sie das Bildformat und den Speicherort.
Kontrolle der Exportqualität und des DPI-Wertes des Bildes
CODIJY ermöglicht es Ihnen, die Qualität und den DPI-Wert des resultierenden Bildes zu ändern. So nehmen Sie die entsprechenden Einstellungen vor:
Rufen Sie die Voreinstellungen auf ![]() und öffnen Sie die Registerkarte Einstellungen.
und öffnen Sie die Registerkarte Einstellungen.
Dort können Sie die Verarbeitungsqualität, die JPEG-Qualität und den DPI-Wert erhöhen/verringern.
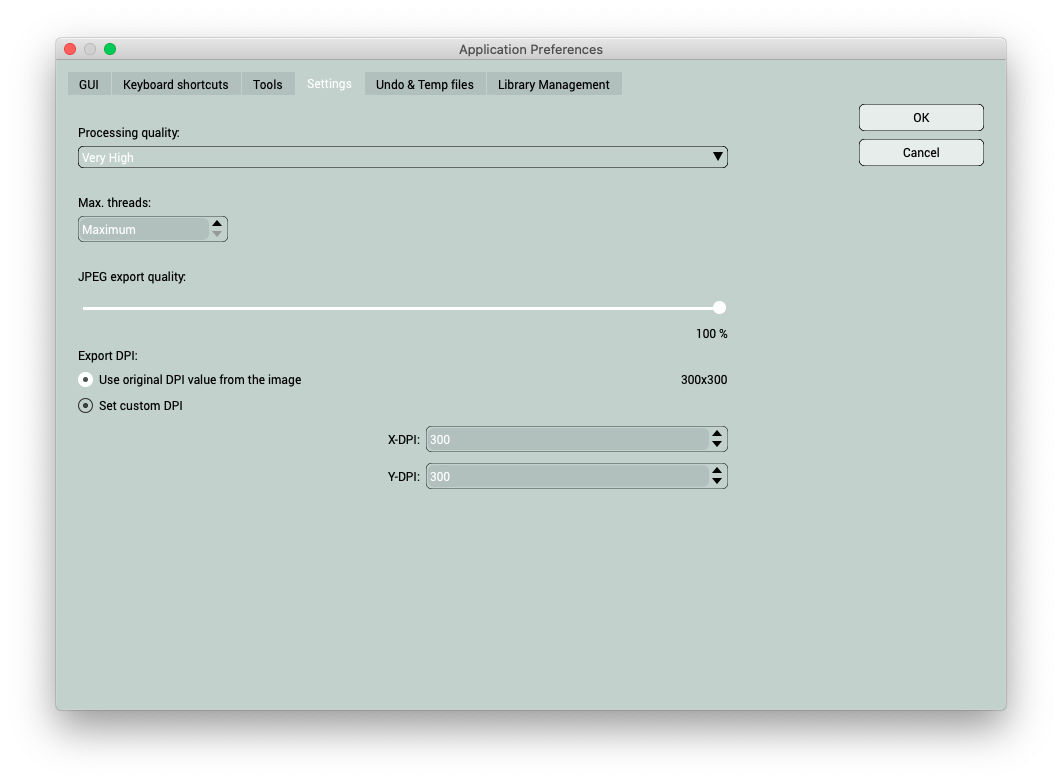
Unterstützte Bildformate
Sie können die Vorschau in jedes der unterstützten Bildformate exportieren:
- JPG – Joint Photographics Expert Group
- JPEG – Joint Photographics Expert Group
- PNG – Portable Network Graphics
- BMP – Windows Bitmap
- PBM – Portable Bitmap
- PGM – Portable Graymap
- PPM – Portable Pixmap
- XBM – X11 Bitmap
- XPM – X11 Pixmap
- TIF – Tagged Image File Format
- TIFF – Tagged Image File Format
- WBMP – Wireless Application Protocol Bitmap Format


