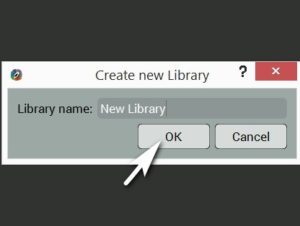FAQ & DÉPANNAGE
Vous pouvez télécharger la version la plus récente de CODIJY Colorizer Pro & CODIJY Recoloring depuis la page Téléchargements.
Si vous avez installé la version d’essai de CODIJY, il n’est pas nécessaire de télécharger à nouveau le logiciel CODIJY ! Tous les outils CODIJY fonctionnent en mode d’essai pendant les 15 premiers jours, sauf si vous les enregistrez avec la clé de licence.
Après la récente mise à jour, certains de nos utilisateurs ont remarqué que l’écran intelligent de Windows bloque le téléchargement de notre logiciel dans le navigateur Edge. Nous garantissons que nos produits sont 100% propres et ont été dûment signés par le certificat de signature de code valide émis par COMODO, l’organisme de sécurité autorisé. Pour remédier à cette situation, nous avons soumis nos fichiers à l’examen de Microsoft, qui les a jugés propres. Cependant, certains de nos utilisateurs rencontrent toujours des problèmes lors du téléchargement de CODIJY. Si vous rencontrez ce problème, veuillez utiliser un autre navigateur pour télécharger le logiciel CODIJY. Vous pouvez également apprendre comment contourner le filtre de sécurité dans Edge à partir de cet article de Windows Central.
La licence mono-utilisateur de CODIJY permet l’installation et l’enregistrement du produit connexe avec votre clé de licence sans aucune exigence supplémentaire :
- Téléchargez le logiciel CODIJY sur le deuxième ordinateur,,
- Installez-le
- Enregistrez avec votre clé.
Désinstallez votre copie de CODIJY de votre ancien ordinateur, puis téléchargez le logiciel CODIJY sur le nouvel ordinateur et enregistrez-le avec votre clé.
Malgré le fait que le logiciel CODIJY a été dûment signé avec des certificats émis par l’organisation autorisée, les nouvelles politiques de Microsoft exigent que chaque nouveau fichier gagne en réputation via un grand nombre de téléchargements et d’installations. Malheureusement, la récente mise à jour 4.1 de CODIJY (publiée le 16.08.2021) est toujours en train d’accroître sa « réputation » auprès de Windows Defender. Veuillez lire comment faire en sorte que Windows respecte votre souhait d’installer le logiciel CODIJY.
Le logiciel CODIJY est 100% propre. Pourtant, de temps en temps, nous recevons des plaintes selon lesquelles l’antivirus bloque l’installation de tel ou tel produit CODIJY. Nous comprenons vos inquiétudes et souhaitons que vous ayez la meilleure expérience possible avec nos produits. Si vous vous sentez inquiet avant d’installer CODIJY, nous vous recommandons de télécharger le fichier CODIJY sur VirusTotal – un service tiers qui vérifie les fichiers avec toutes les principales sociétés d’antivirus et voir, si leur résultat vous donnera la tranquillité d’esprit pour installer nos applications.
La nouvelle version du logiciel CODIJY existe en version 32-bit et 64-bit. Veuillez vérifier que vous essayez d’installer la bonne version de notre logiciel.
Pour enregistrer le logiciel CODIJY
1. Copiez la clé de licence de l’email
2. Collez-la dans la boîte de dialogue d’enregistrement
3. Cliquez sur Enregistrer.
4. Fermez et ouvrez à nouveau CODIJY
5. Effectuez plusieurs actions – dessinez quelques traits ou cliquez sur Traitement d’image.
NOTE : APRÈS AVOIR COMPLÉTÉ LES ÉTAPES PRÉCÉDENTES, CODIJY peut prendre quelques secondes pour commencer à fonctionner en mode enregistré. Lorsque cela se produit, vous verrez que les filigranes ont disparu de l’aperçu du résultat.
Pendant la période d’essai, CODIJY ne vous demande pas d’entrer votre clé de licence. Pour enregistrer votre copie, veuillez ouvrir le dialogue d’enregistrement en utilisant les méthodes suivantes :
Cliquez sur le bouton Enregistrer :
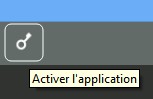
Allez sur A propos de – > Enregistrer
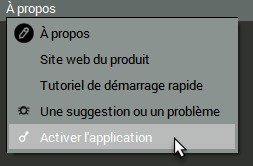
Veuillez lire toutes les options d’accès à la boîte de dialogue d’enregistrement dans CODIJY.
Il y a plusieurs raisons pour lesquelles vos tentatives d’enregistrement de CODIJY peuvent échouer :
MISTYPES : 99% des échecs d’enregistrement sont dus à des erreurs de typage. Les clés CODIJY sont longues et peuvent contenir des symboles semblables comme « 1″ et « I », des zéros et « O ». Si vous avez reçu votre numéro de série par emails, nous vous recommandons fortement d’utiliser la commande Copier & Coller.
Si vous avez acheté la version en boîte de CODIJY avec une clé de licence imprimée, vérifiez que tous les symboles sont corrects. Si l’enregistrement échoue, veuillez nous envoyer la totalité ou une partie de la clé telle que vous la voyez et nous ferons de notre mieux pour localiser et vous envoyer par email la clé correcte.
Les autres raisons possibles de l’échec de l’enregistrement peuvent être les suivantes :
Raison #1 : MAUVAISE EDITION : Assurez-vous que vous avez téléchargé et installé la bonne édition de CODIJY. Il existe deux éditions : Colorizer Pro et Recoloring.
Raison #2 : Mauvaise clé : Assurez-vous que vous ne copiez pas un autre numéro dans votre email d’achat. La clé de licence CODIJY a 56 symboles sans les tirets au format suivant :

Raison # 3 : ANCIENNES CLÉS : Si vous avez acheté CODIJY avant août 2015, veuillez nous contacter et nous mettrons à jour votre clé.
SI VOUS AVEZ ACHETÉ CODIJY VIA CODIJY.COM
Pour récupérer votre clé de licence, veuillez nous envoyer par e-mail la demande de récupération de clé depuis la boîte e-mail que vous avez utilisée lors de l’achat de notre logiciel.
SI VOUS AVEZ ACHETÉ CODIJY VIA UN DE NOS SITES PARTENAIRES ET AVEZ ENTRÉ VOTRE NUMÉRO DE SÉRIE DANS LA BOÎTE DE DIALOGUE D’ENREGISTREMENT
Veuillez nous envoyer par e-mail la demande de récupération de clé à partir de la boîte e-mail que vous avez saisie lors de l’enregistrement de notre logiciel.
SI VOUS AVEZ ACHETÉ CODIJY VIA NOS PARTENAIRES AVANT 2018
Malheureusement, nous n’avons pas accès aux informations clients de nos partenaires. Si possible, veuillez contacter le vendeur du produit pour récupérer votre clé de licence. Toujours si vous souhaitez nous contacter, veuillez préciser que vous avez acheté notre produit via un partenaire et nous vous répondrons avec des instructions de récupération.
Pour activer le menu supérieur, veuillez
1. Ouvrez les Préférences : cliquez![]() ou appuyez sur Ctrl+K (Win) /Cmd + K (Mac)
ou appuyez sur Ctrl+K (Win) /Cmd + K (Mac)
2. Cochez Activer le menu principal en bas de la boîte de dialogue.
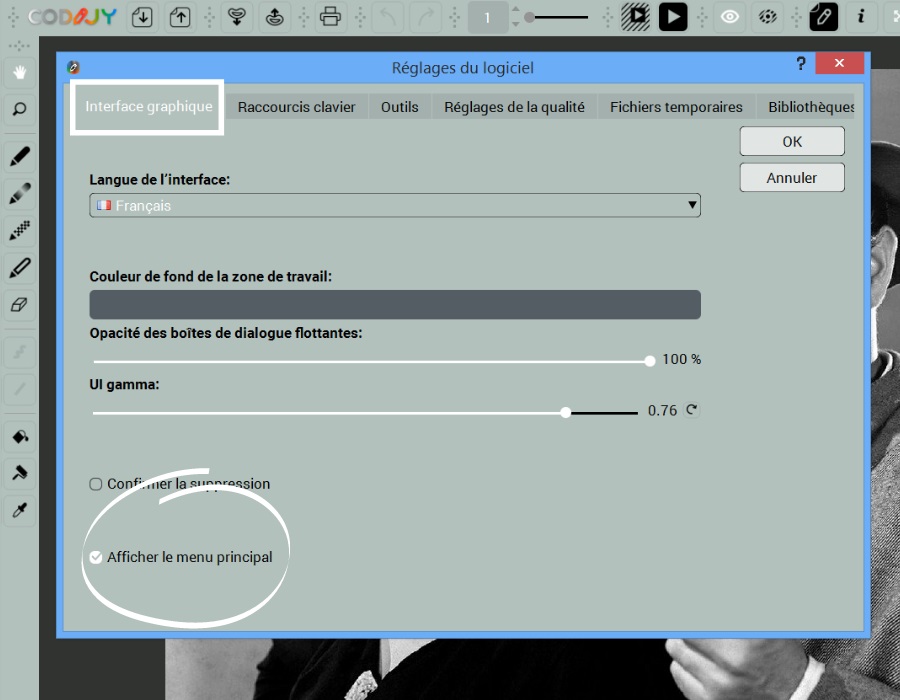
3. Cliquez sur OK.
Activez l’option Hi DPI Scaling, pour que CODIJY ait l’air bien sur votre écran 4k :
1. Ouvrez les Préférences : cliquez
![]() ou appuyez sur Ctrl+K (Win) /Cmd + K (Mac)
ou appuyez sur Ctrl+K (Win) /Cmd + K (Mac)
2. Cochez la case Support HiDPI en bas de la boîte de dialogue :
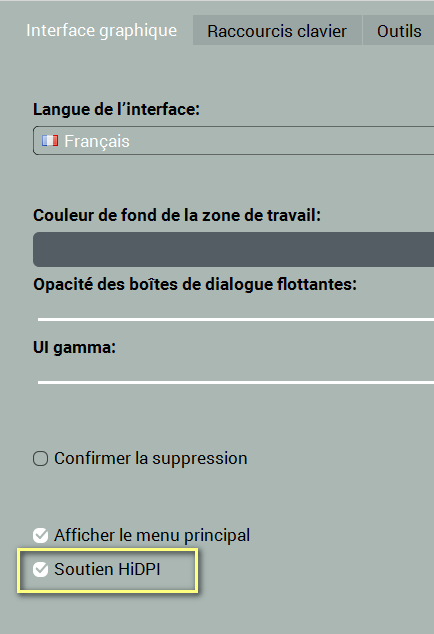
3. Cliquez sur OK.
CODIJY dispose d’un ensemble de mises en page permettant de faire tenir tous les outils essentiels sur des écrans de petite et grande taille. Vous pouvez modifier la disposition de l’interface dans les Préférences du programme :
1. Ouvrez les Préférences : cliquez
![]() ou appuyez sur Ctrl+K (Win) /Cmd + K (Mac)
ou appuyez sur Ctrl+K (Win) /Cmd + K (Mac)
2. Ouvrez l’onglet Outils :
3. Sélectionnez une nouvelle mise en page
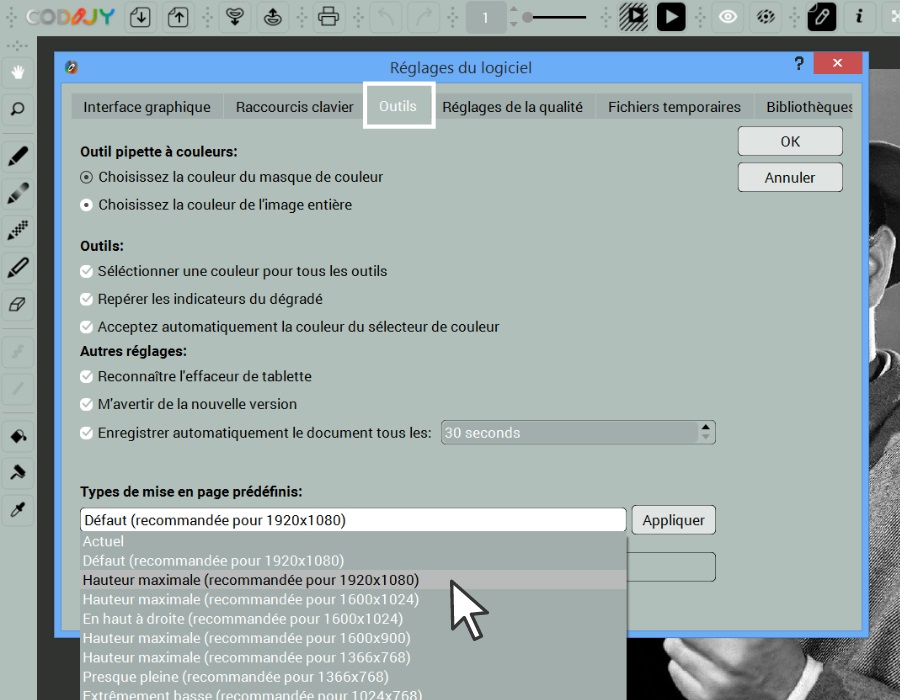
3. Cliquez sur Appliquer et OK.
Il se peut que vous l’ayez fermée occasionnellement. Il existe deux options pour activer l’élément manquant :
Option n° 1 – MENU CONTEXTUEL : Ouvrez le menu contextuel en cliquant avec le bouton droit de la souris sur la zone vide de la barre d’outils et cochez la barre d’outils manquante :
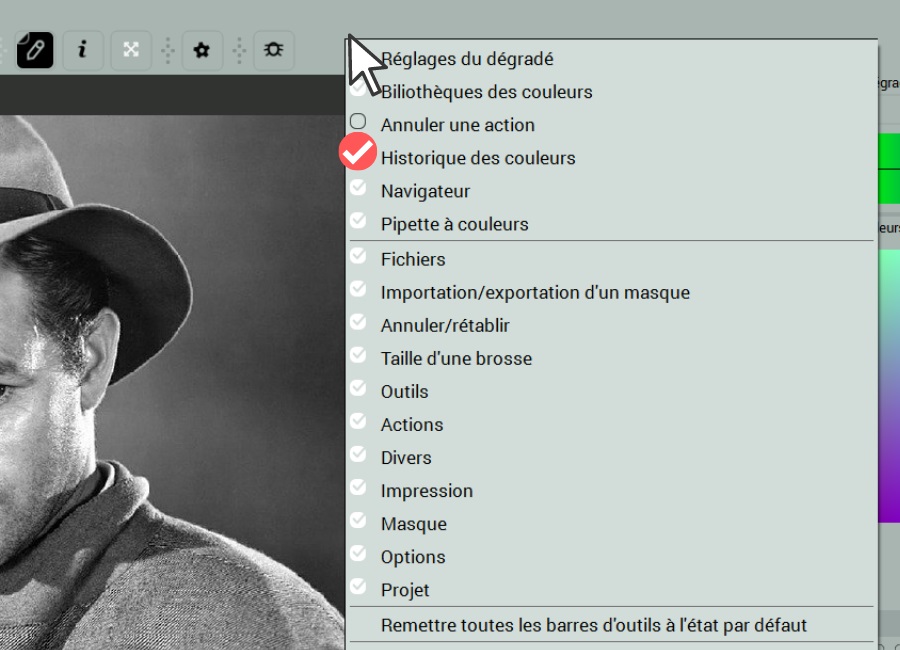
Option #2 – Menu d’affichage :
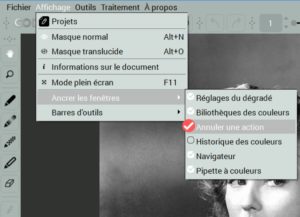
1. Ouvrez les Préférences : cliquez
![]() ou appuyez sur Ctrl+K (Win) /Cmd + K (Mac)
ou appuyez sur Ctrl+K (Win) /Cmd + K (Mac)
2. Réglez la luminosité de l’interface :
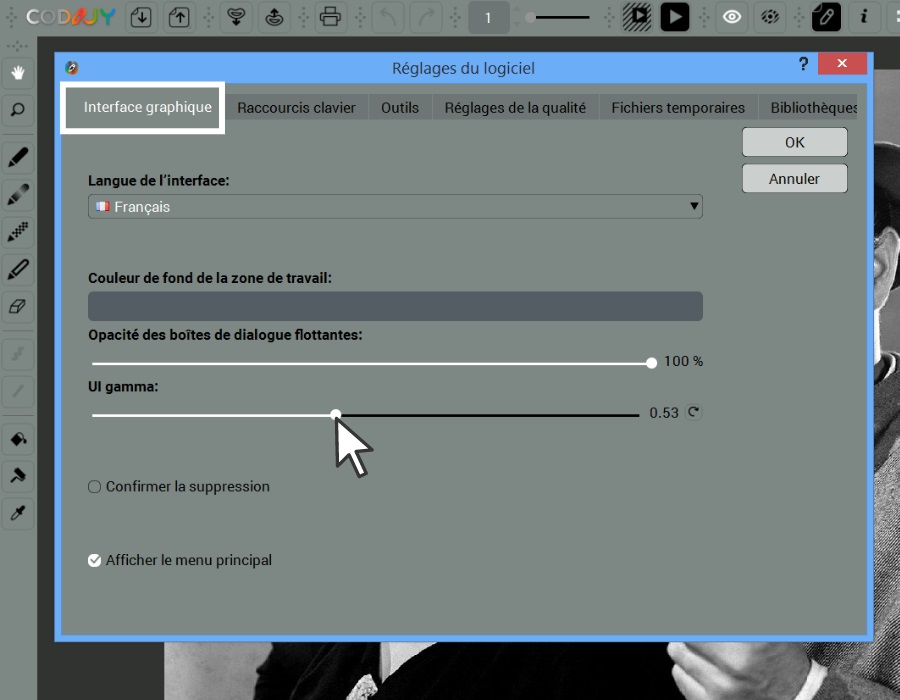
3. Cliquez sur OK.
Lorsque vous activez le volet de résultat dans la vue fractionnée, la barre d’outils contenant les outils de dessin et de repeinture est désactivée.
Cliquez sur le volet de l’éditeur pour les activer.
CODIJY vous permet d’ouvrir des fichiers :
- JPG – Joint Photographics Expert Group
- JPEG – Joint Photographics Expert Group
- PNG – Portable Network Graphics
- BMP – Windows Bitmap
- PBM – Portable Bitmap
- PGM – Portable Graymap
- PPM – Portable Pixmap
- XBM – X11 Bitmap
- XPM – X11 Pixmap
- TIF – Tagged Image File Format
- TIFF – Tagged Image File Format
- WBMP – Wireless Application Protocol Bitmap Format
Vous pouvez ouvrir un fichier dans le logiciel CODIJY de trois manières différentes
Option #1. Cliquez sur l’icône Ouvrir dans le coin inférieur gauche de l’Explorateur de Projet
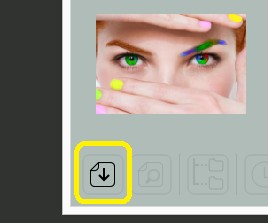
Option #2 Cliquez sur l’icône Ouvrir de la barre d’outils
Option #3 A partir du menu Fichier
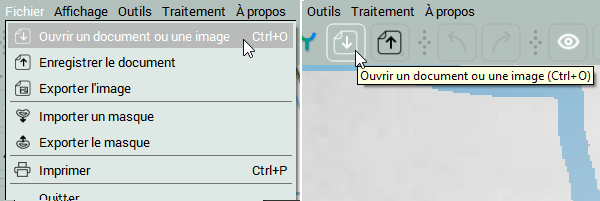
Etape 1. Générer un aperçu des couleurs.![]() .
.
Option #1 Naviguez vers Fichier -> Exporter en image
Option #2 Cliquez et maintenez l’icône Enregistrer le document. Attendez une seconde avant que le menu contenant la commande ne s’affiche.
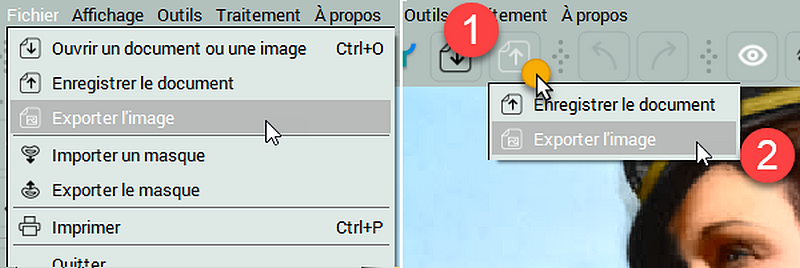
Nous vous recommandons d’enregistrer votre travail dans le document CODIJY. Les fichiers CODIJY (MGD) sauvegardent l’image avec les masques et l’historique des couleurs pour une référence à tout moment !
Pour éditer votre image colorisée dans un autre logiciel, exportez l’aperçu des couleurs au format PNG ou tout autre format d’image supporté par le logiciel avec lequel vous allez travailler.
- Utilisez les bibliothèques – Les bibliothèques ont été conçues pour fournir une référence rapide et fiable des tons pour chaque sujet.
- Utilisez le traitement partiel au lieu du traitement complet de l’image.
- Utilisez l’aperçu instantané pour les petites zones
- Capturez les couleurs et les dégradés naturels des images couleur pour les visages.
Nous n’ajoutons pas les options de contrôle de l’opacité des couleurs, car vous pouvez obtenir les mêmes résultats en ajustant les teintes, la saturation et la luminosité. Beaucoup de nos utilisateurs qui ont demandé cette fonction ont finalement trouvé l’outil HSB Repaint aussi utile à cette fin.
Après avoir dessiné un trait de dégradé, vous avez toujours la possibilité de le remplir avec un autre modèle de dégradé qui correspond le mieux. Une fois que vous êtes satisfait du résultat, appliquez le dernier dégradé choisi en cliquant sur le bouton dans les paramètres du dégradé ou en appuyant sur « B ».

Dessinez le masque près des limites de la zone pour vous assurer que le programme reconnaît correctement son emplacement.
Vous pouvez lire la description détaillée du processus de dessin des masques dans le guide Comment dessiner les masques de couleur.
Vous pouvez protéger des zones en dessinant un masque de protection. Nous vous recommandons de couvrir complètement la zone avec le pinceau de grande taille.
Il suffit de tracer les zones avec le stylo Décolor. ![]()
Le masque aura le motif suivant ![]()
Étape 1. Dessinez le gradient en suivant la même route que celle où vous l’avez capturé ou sur laquelle vous souhaitez que les couleurs du gradient s’appliquent.
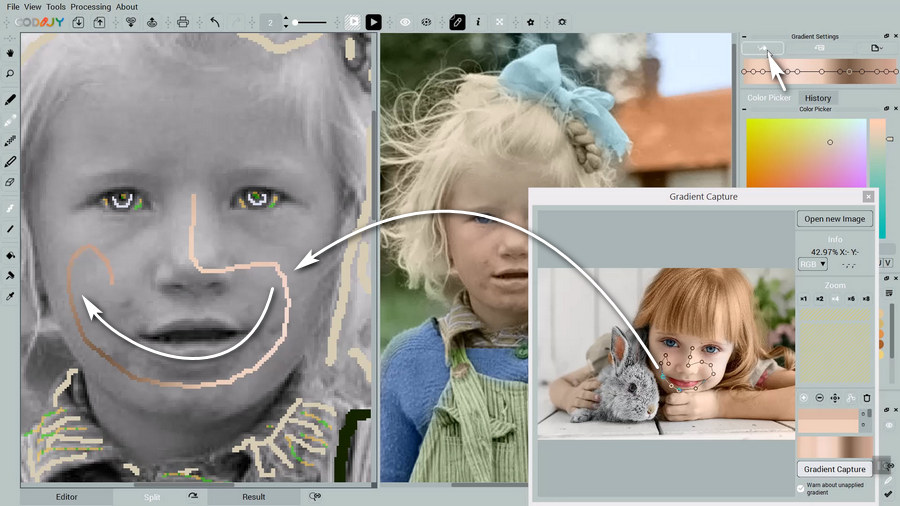
Étape 2. Cliquez ensuite sur Appliquer le dégradé dans les Paramètres du dégradé ou appuyez sur B.
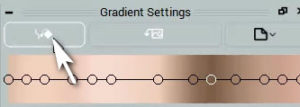
Cliquez sur Traitement d’image ![]() ou appuyez sur Ctrl+R.
ou appuyez sur Ctrl+R.
Le programme va commencer à générer le résultat
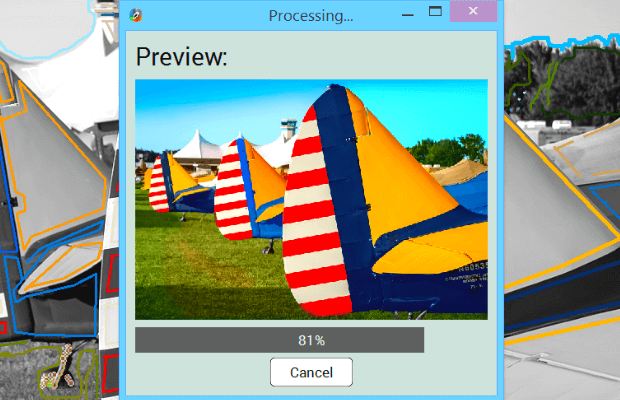
Les produits CODIJY sont assez précis dans le traitement des frontières dans le cas où vous dessinez le masque des deux côtés de la frontière et que la frontière est claire.
Parfois, les couleurs peuvent déborder de la frontière aux endroits où les algorithmes sont incapables de la reconnaître. Comme vous pouvez le voir dans la capture d’écran, il y a un débordement de la couleur jaune sur l’aile (marquée par le cercle). Les couleurs de l’avion se répandent sur le terrain en arrière-plan car nous n’avons pas encore ajouté de masques à ces zones.
SOLUTION : Ajoutez les traits plus près de la frontière.
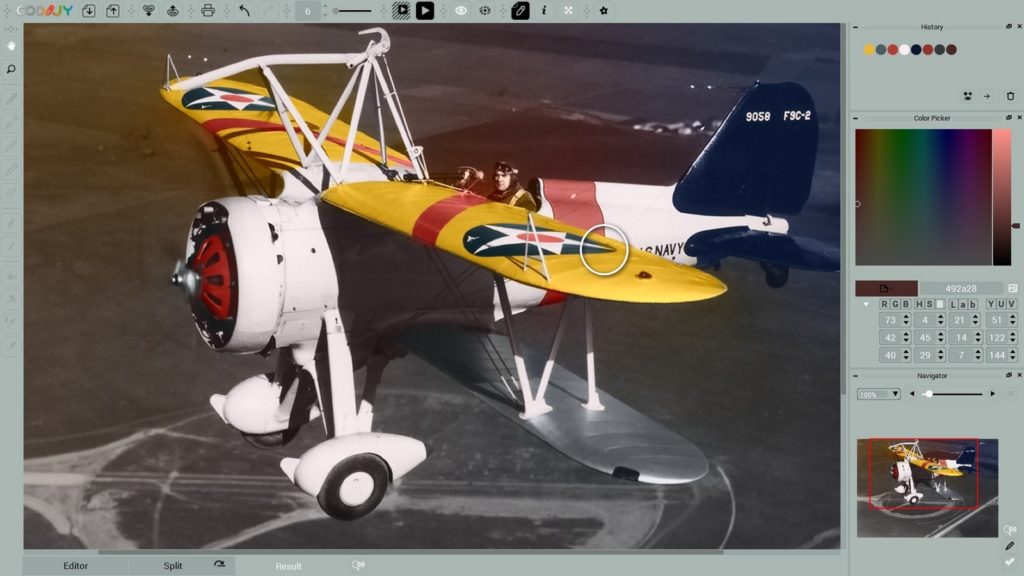
CODIJY convertit automatiquement toutes les images en niveaux de gris avant la colorisation. Il ne mélange pas les nouvelles couleurs et les couleurs originales. Les algorithmes des programmes travaillent avec l’image en niveaux de gris pour appliquer les nouvelles couleurs.
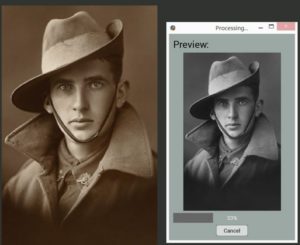
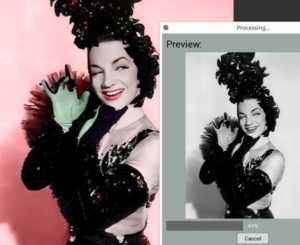
1. L’image est trop grande.
Option # 1 Les utilisateurs de Colorizer Pro ont la possibilité d’utiliser une version réduite de l’image pour ajouter des masques. Ensuite, vous pouvez exporter le masque et l’importer dans le fichier avec la photo originale en taille réelle. Les masques ajusteront leur taille automatiquement.
Option n° 2. Utilisez le traitement partiel de l’image pour générer l’aperçu des couleurs de la petite zone sur laquelle vous travaillez.
2. Votre ordinateur manque de RAM
CODIJY est très exigeant sur la quantité de RAM installée. Et malheureusement, le manque de RAM peut, dans certains cas, entraîner des plantages.
En termes simples, plus vous avez de RAM, mieux c’est.
Nous travaillons à l’élimination de ces problèmes, mais vous pouvez aussi vous aider.
L’onglet « Undo & Temp files » dans les préférences de l’application contient deux cases à cocher pour cela :
– « Déposer les données Undo/Redo sur le disque ».
– « Activer la compression des données Undo/Redo ».
« Déposer les données Undo/Redo sur le disque » : Cela permet à CODIJY de décharger les opérations Undo/Redo sur le disque au lieu de les conserver dans la RAM. Cela peut aider à économiser de la RAM pour d’autres tâches (par exemple pour le traitement), mais cela ralentit les opérations d’annulation et de rétablissement.
« Activer la compression des données Undo/Redo » : Ceci permet à CODIJY de compresser les données undo/redo, ce qui permet également d’économiser plus de RAM.
Selon l’état de « Dump Undo/Redo data onto disk », il compresse les données dans la RAM ou quand il les décharge sur le disque.
Je ne recommande pas d’activer les deux options car cela peut ralentir considérablement les opérations d’annulation et de rétablissement, mais l’activation de l’une d’entre elles peut vous aider si votre ordinateur ne dispose pas de beaucoup de RAM.
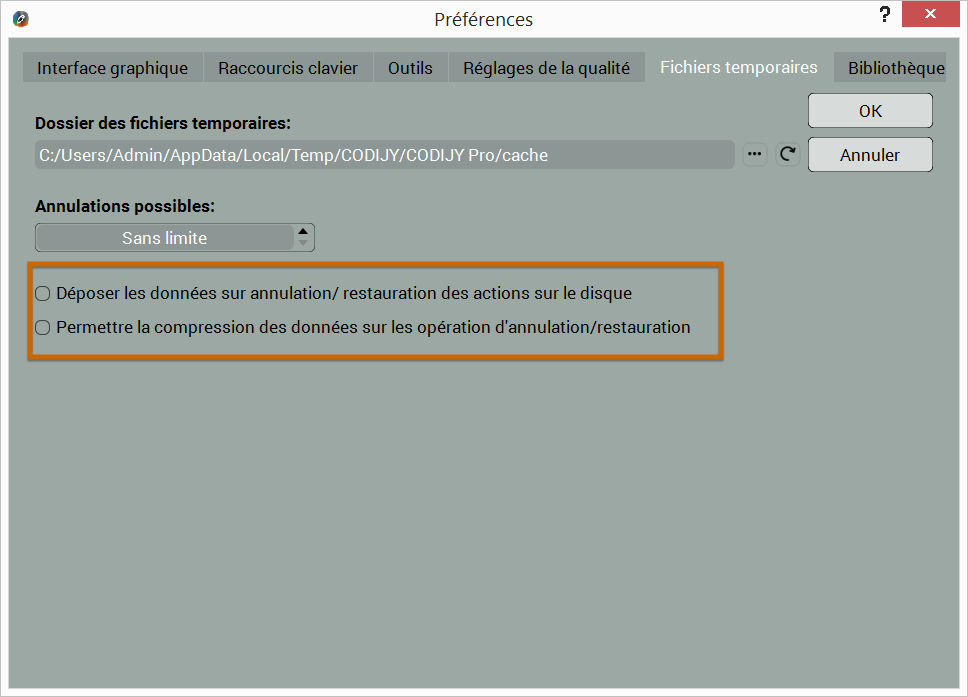
1. Ouvrez le menu Actions de la bibliothèque et sélectionnez « Créer une nouvelle bibliothèque ».
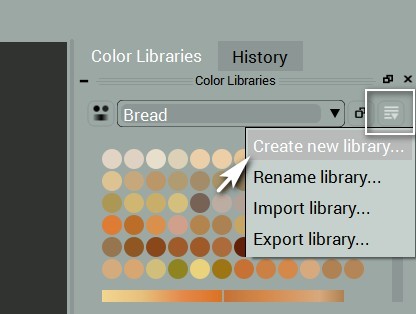
2. Entrez le nom de la bibliothèque et cliquez sur OK
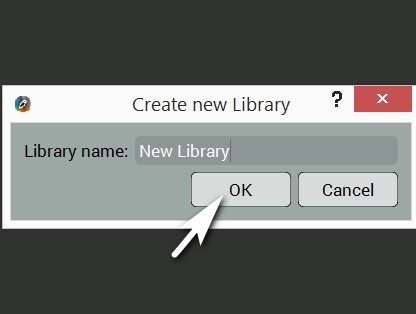
Vérifiez maintenant la liste des bibliothèques.
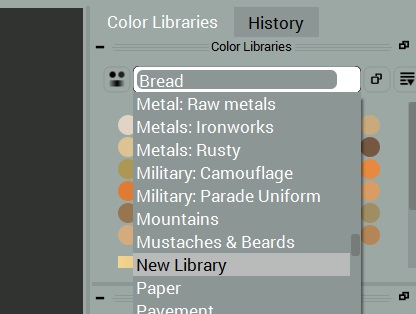
To delete a new library:
1. Ouvrez les Préférences : cliquez ou appuyez sur Ctrl+K (Win) /Cmd + K (Mac) ![]()
2. Naviguez jusqu’à Bibliothèques
3. Sélectionnez une bibliothèque
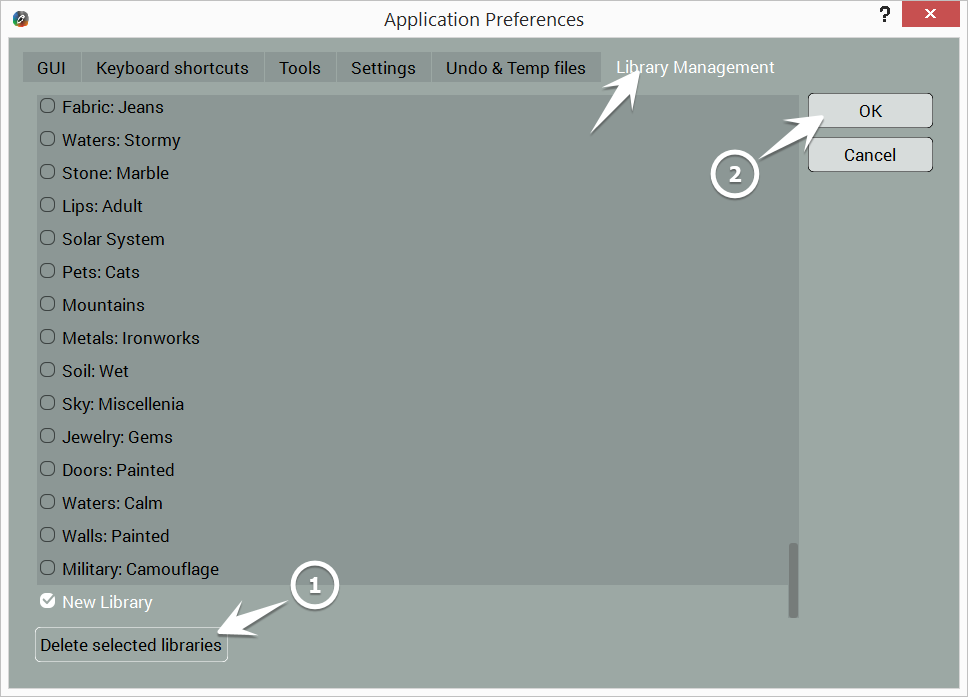
4. Cliquez sur Supprimer, puis sur OK
POUR AJOUTER UNE COULEUR :
1. Sélectionnez une couleur
2. Cliquez sur son aperçu dans le sélecteur de couleurs
3. Sélectionnez ou créez une bibliothèque personnalisée dans la liste déroulante :
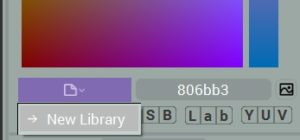
POUR AJOUTER UN DÉGRADÉ :
1. Cliquez sur le bouton Ajouter un dégradé
2. Sélectionnez ou créez une bibliothèque personnalisée.
3. Cliquez sur la bibliothèque de destination dans la liste déroulante ou créez une nouvelle bibliothèque.
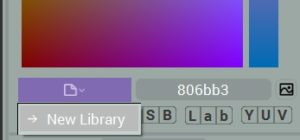
La nouvelle couleur a été ajoutée à la bibliothèque de destination.
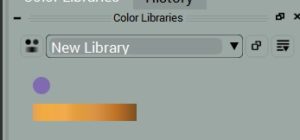
1. Naviguez vers l’historique
2. Cliquez sur le bouton Exporter vers la bibliothèque
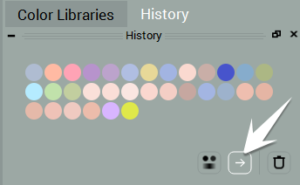
3. Nommez la nouvelle bibliothèque et cliquez sur OK