Comment démarrer la colorisation dans CODIJY ?
Apprenez comment commencer votre voyage de colorisation avec le logiciel CODIJY.
Contents
Introduction
Le logiciel CODIJY facilite la colorisation créative à sa manière, sans équivalent. Son approche de la colorisation des photos en noir et blanc présente plusieurs différences majeures par rapport à la quasi-totalité des outils existants.
Découvrez la technologie et les outils révolutionnaires de CODIIJY avant de commencer votre premier projet !
Consultez d’autres tutoriels avec des exemples, colorisés avec CODIJY :
Commencez avec un nouveau projet
Dans cette section, vous apprendrez comment ouvrir une image, créer un nouveau document CODIJY et vous familiariser avec l’interface CODIJY.
Ouvrir une image
Cet exemple simple vous permettra de tester rapidement la manière dont CODIJY applique les couleurs et d’apprendre à modifier, supprimer et substituer des couleurs dans vos propres photographies.
Étape 1. Enregistrez l’image sur votre ordinateur.

Étape 2. Lancez l’application CODIJY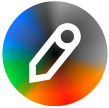 Le programme ouvrira la boîte de dialogue Explorateur de projet.
Le programme ouvrira la boîte de dialogue Explorateur de projet.
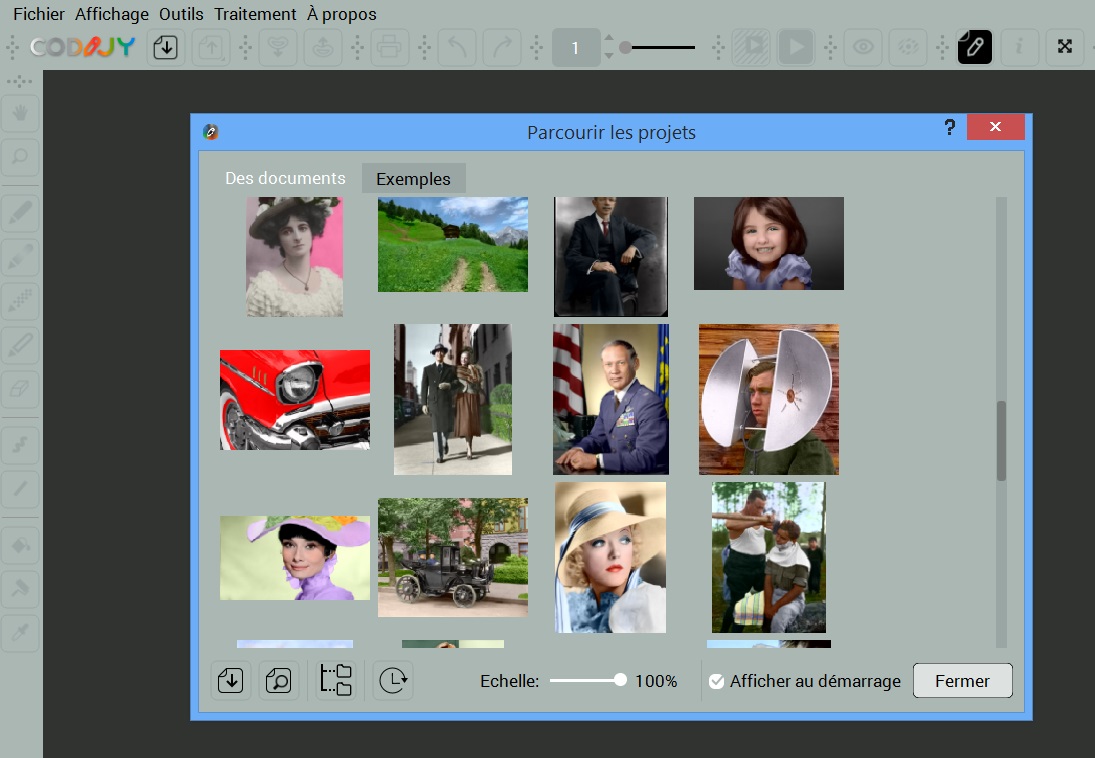
Étape 3. Pour ouvrir l’image, cliquez sur l’icône Ouvrir ![]() dans son coin inférieur gauche.
dans son coin inférieur gauche.
La boîte de dialogue Explorateur de projet vous permet de naviguer dans les exemples prêts à l’emploi et dans vos propres projets enregistrés en tant que documents CODIJY.
Voici à quoi ressemble la fenêtre CODIJY, lorsque vous ouvrez l’image.
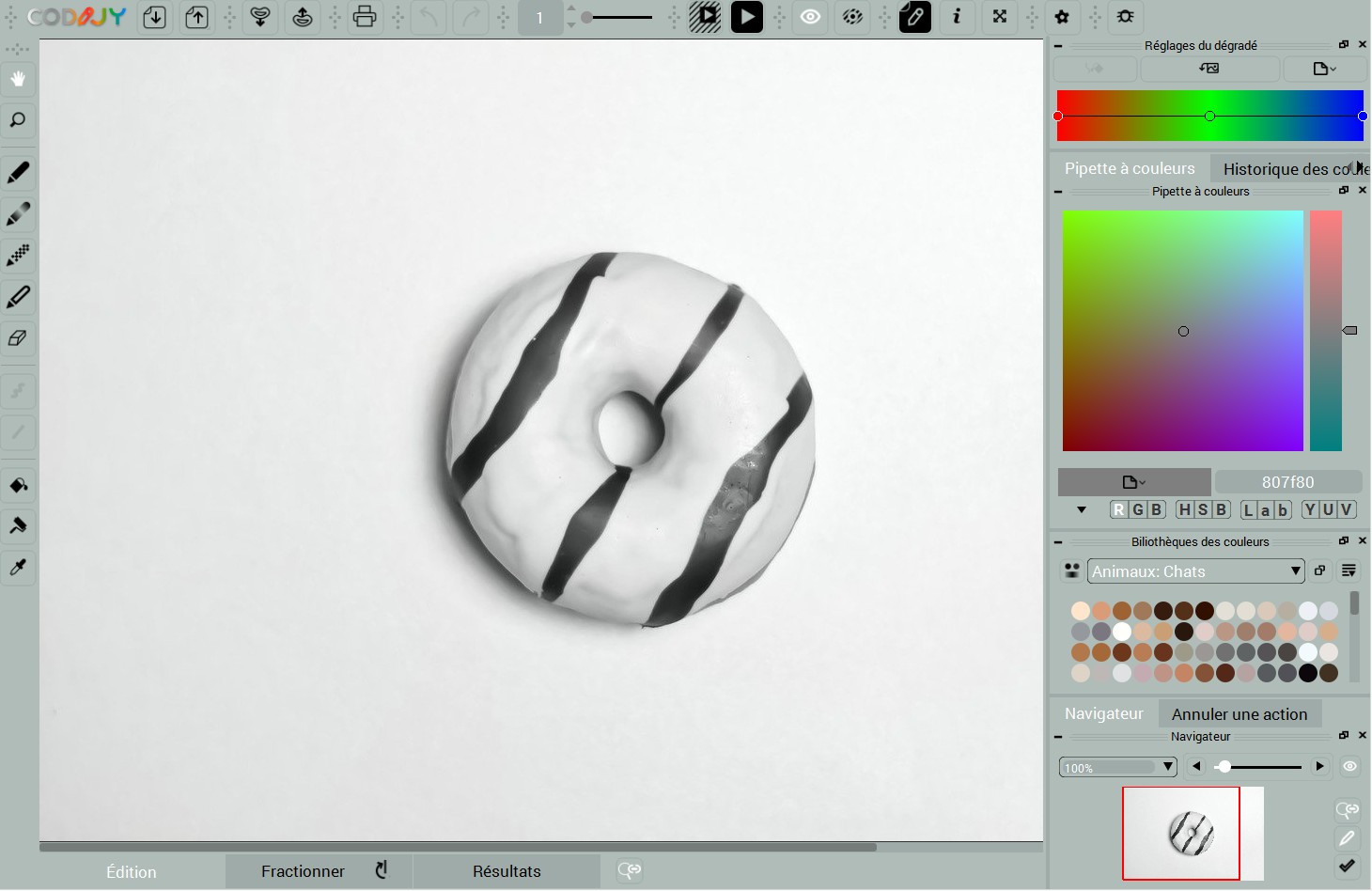
- Dans les cas où CODIJY ouvre une mise en page différente avec des barres d'outils désactivées ou sans le menu principal, activez-les manuellement. Cela se produit lorsque CODIJY essaie d'adapter les outils les plus importants à des écrans de tailles différentes.
Créer un document
Nous recommandons d’enregistrer la photo comme document CODIJY avant sa colorisation. A partir de la version 3.7.5, CODIJY Colorizer Pro et CODIJY Recoloring enregistrent automatiquement votre travail en cours dans le fichier MGD existant.
- Les documents CODIJY au format MGD sont conçus pour stocker l'image, les masques (strokes) et l'historique des couleurs de votre projet colorisé. Ils vous permettent d'éditer vos projets, d'accéder à leurs couleurs ou de générer l'aperçu colorisé et de l'exporter au format PNG, JPEG ou autre à tout moment.
- Vous pouvez ouvrir les fichiers MGD créés pendant la période d'essai dans la version enregistrée du logiciel et générer les images sans filigrane.
Outils clés
Vous utiliserez le stylo (P) ![]() et les couleurs disponibles dans les bibliothèques.
et les couleurs disponibles dans les bibliothèques.
Cliquez sur le bouton « Play » du traitement de l’image ![]() lorsque vous avez terminé les masques.
lorsque vous avez terminé les masques.
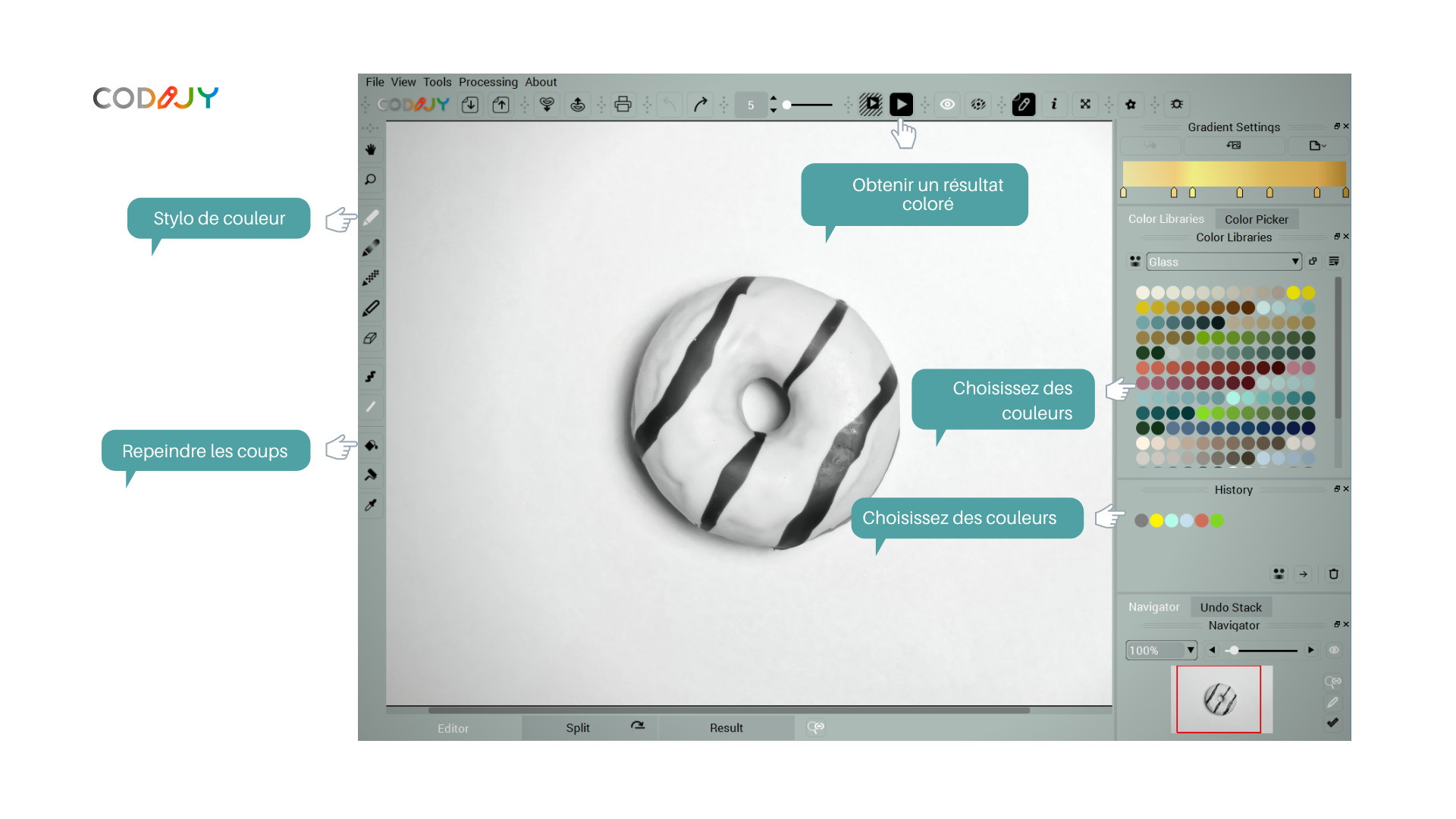
- Remarque : nous avons modifié la position des volets Bibliothèques et Historique pour les garder à portée de main pendant la colorisation.
Comment ajouter des couleurs
CODIJY utilise une technique de coloration des plus intuitives – les traits ou masques de couleur. Ils transmettent les instructions de couleur aux algorithmes du programme.
Comment dessiner un masque de couleur
Le contour des objets de l’intérieur permet de définir plus ou moins précisément les zones colorées. Les contours sont recommandés pour les zones de grande taille.
Restez près de la limite de la zone sans la piétiner.
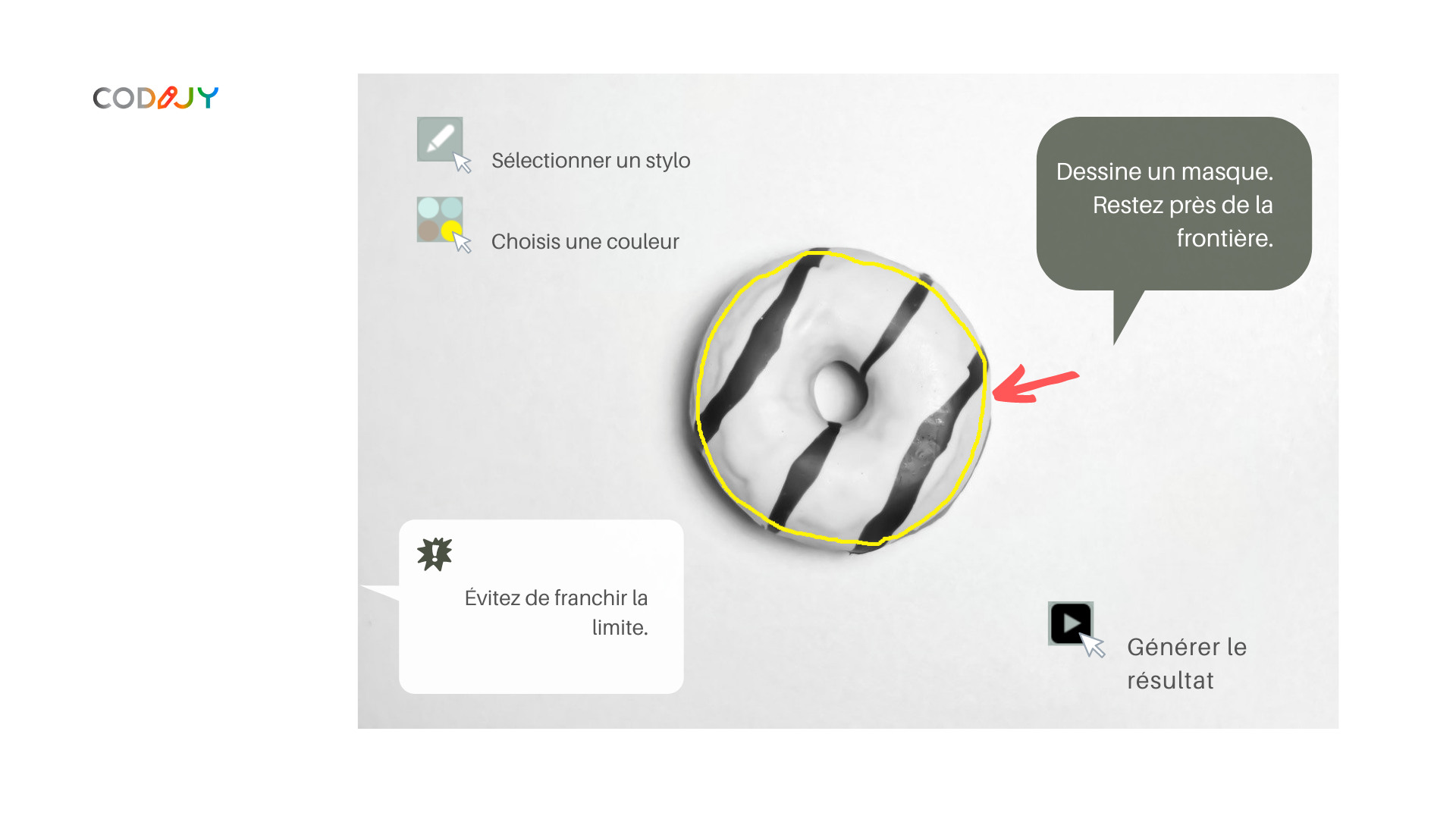
- Les masques de lignes (L) sont plus rapides lorsque vous contournez des formes régulières.
Vérifions le résultat.
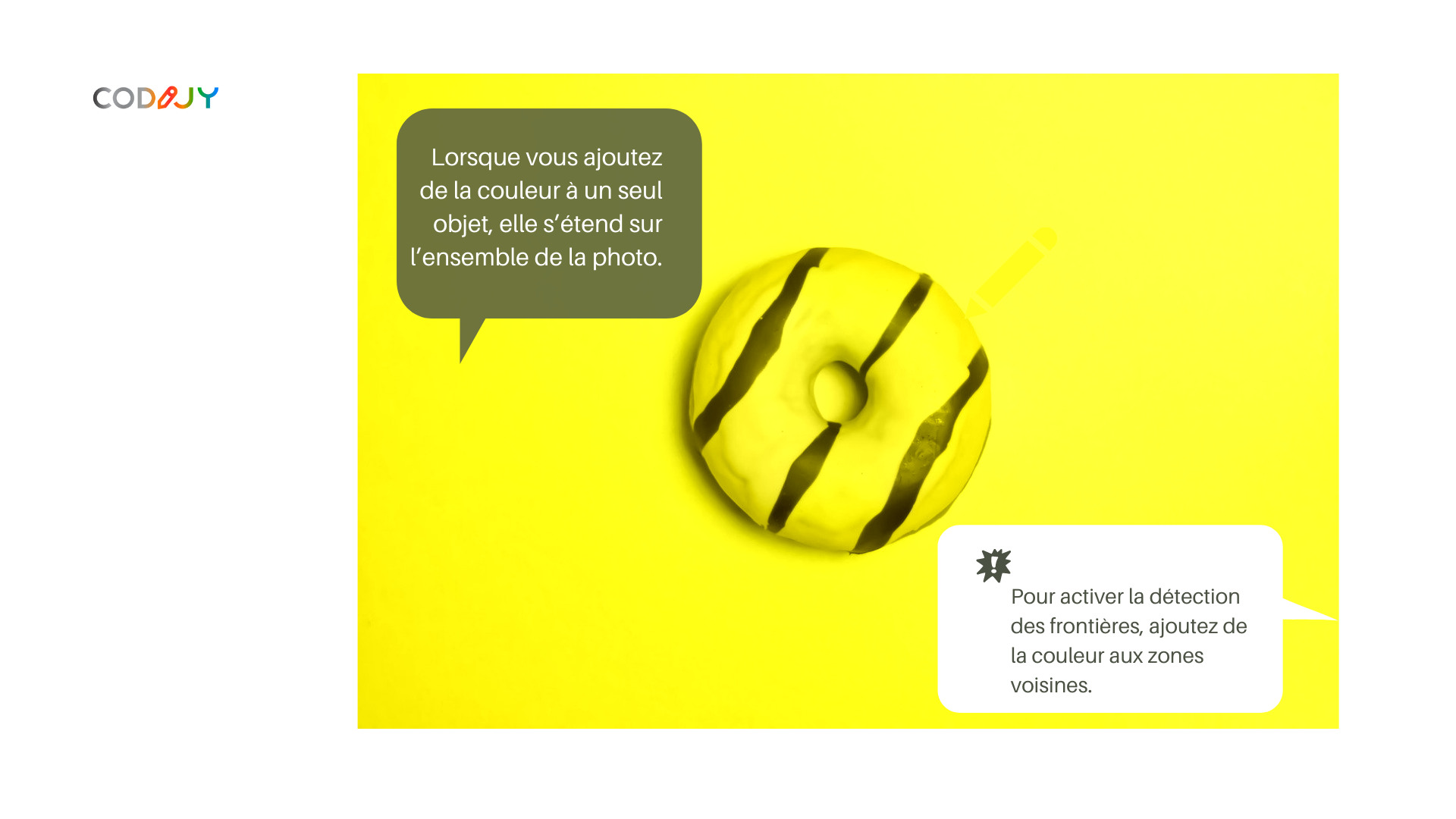
Comme nous n’avons pas fourni la couleur de l’arrière-plan, CODIJY a ignoré la frontière et applique le ton à l’ensemble de l’image.
- Pour déclencher la détection des frontières, vous devez ajouter des couleurs à toutes les zones adjacentes.
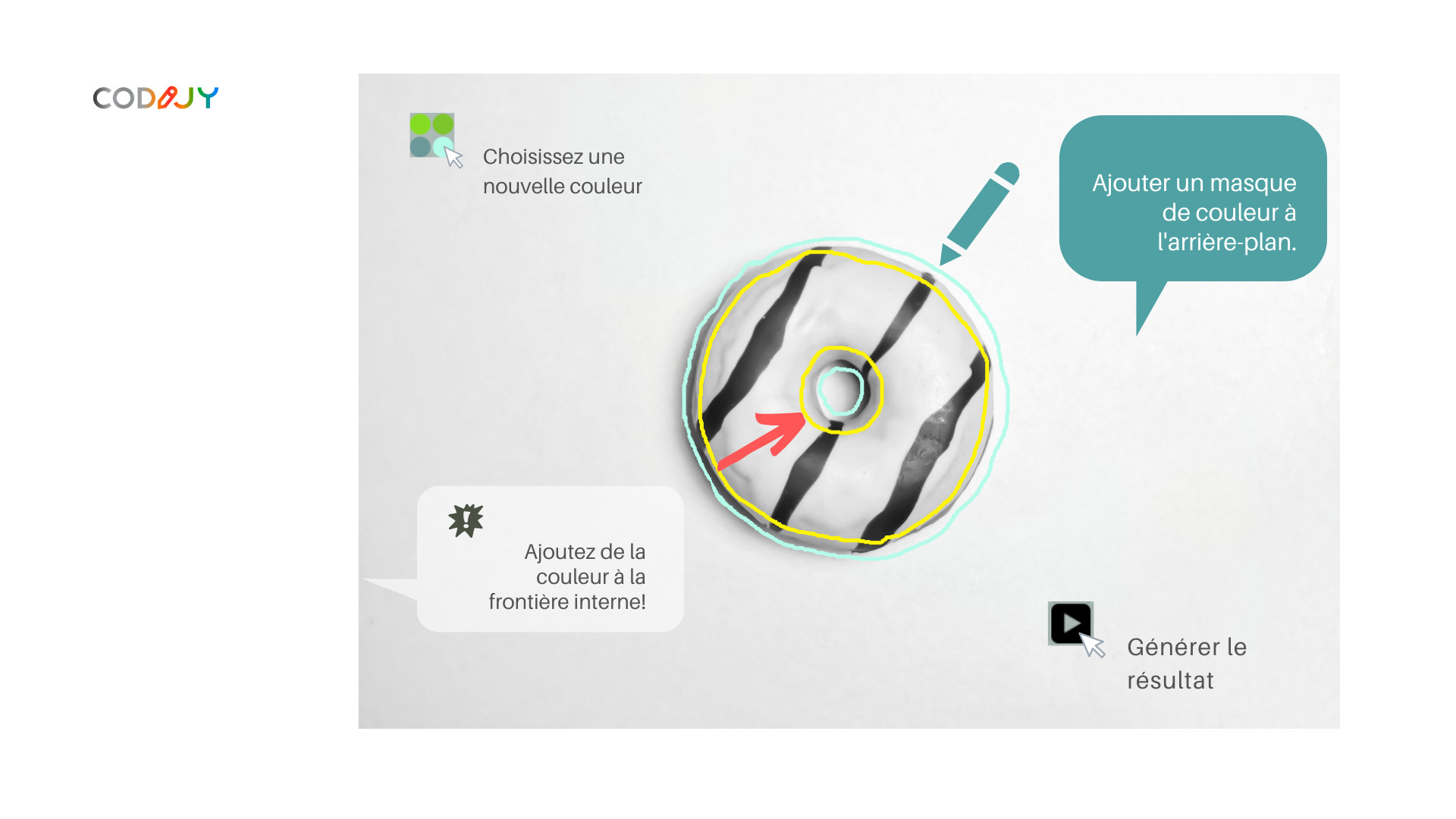
Générer un aperçu
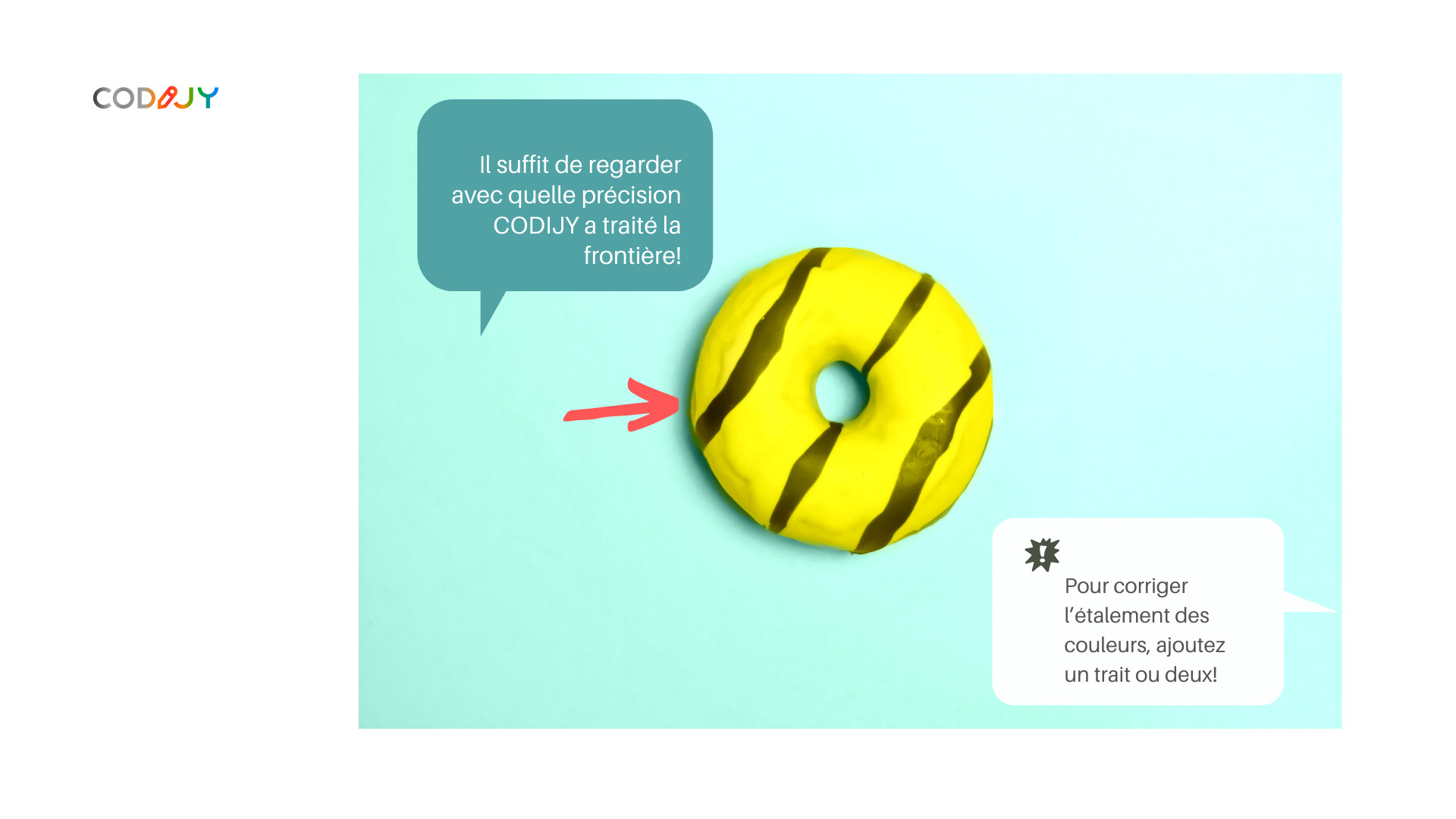
Les algorithmes de CODIJY ont maintenant identifié les frontières et appliqué les tons correspondants avec précision dans chaque zone.
Comment fonctionnent les algorithmes de colorisation
Les algorithmes de CODIJY analysent le ton de la couleur choisie et remplacent chaque pixel de l’échelle de gris par le pixel du ton correspondant, en préservant la luminosité de l’original.
Pour cette raison, vous ne pourrez pas rendre la zone plus sombre ou plus claire en choisissant un ton différent. Regardez l’exemple de droite : le ton du masque extérieur est plus sombre que celui du masque intérieur, mais le résultat colorisé est presque le même.
Cette méthode garantit la reproduction réaliste de toute surface et texture dans les couleurs choisies.
MODIFIER LA COULEUR DU MASQUE
Si vous voulez changer la couleur des traits, choisissez une nouvelle couleur, activez l’outil Repaint (R) et cliquez sur le masque.
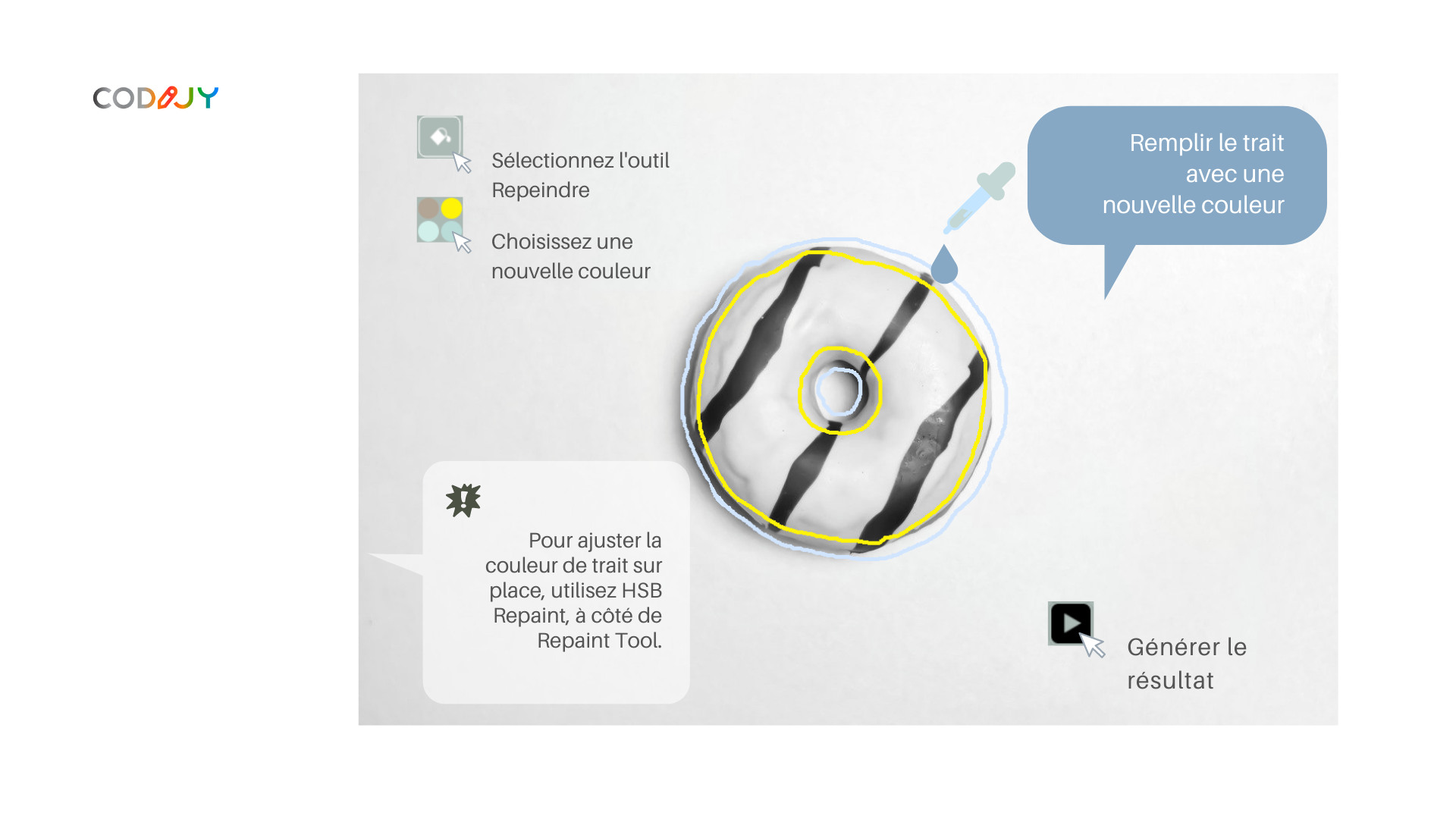
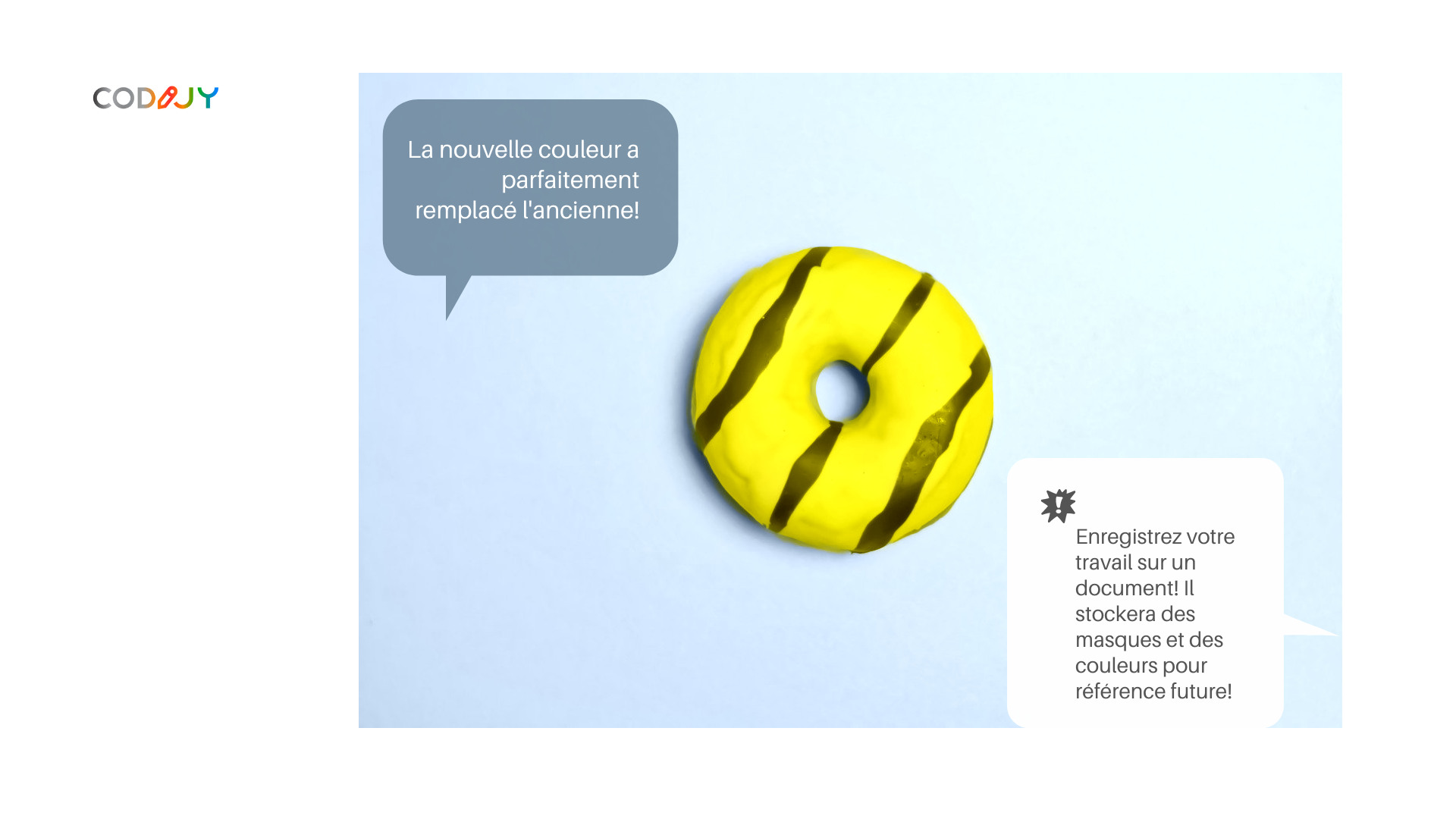
HSB Repaint Vous pouvez également modifier la teinte, la saturation et la luminosité du trait directement sur place. Découvrez l’utilisation de l’outil HSB Repaint – il vous permet de gagner beaucoup de temps et d’économiser votre énergie créative.
Converting areas to grayscaleCONVERTIR DES ZONES EN NIVEAUX DE GRIS
Si votre image contient des objets en noir, blanc ou gris, il n’est pas nécessaire de choisir et d’appliquer le ton correspondant. Il suffit d’utiliser l’outil dédié appelé le stylo Décolorateur.
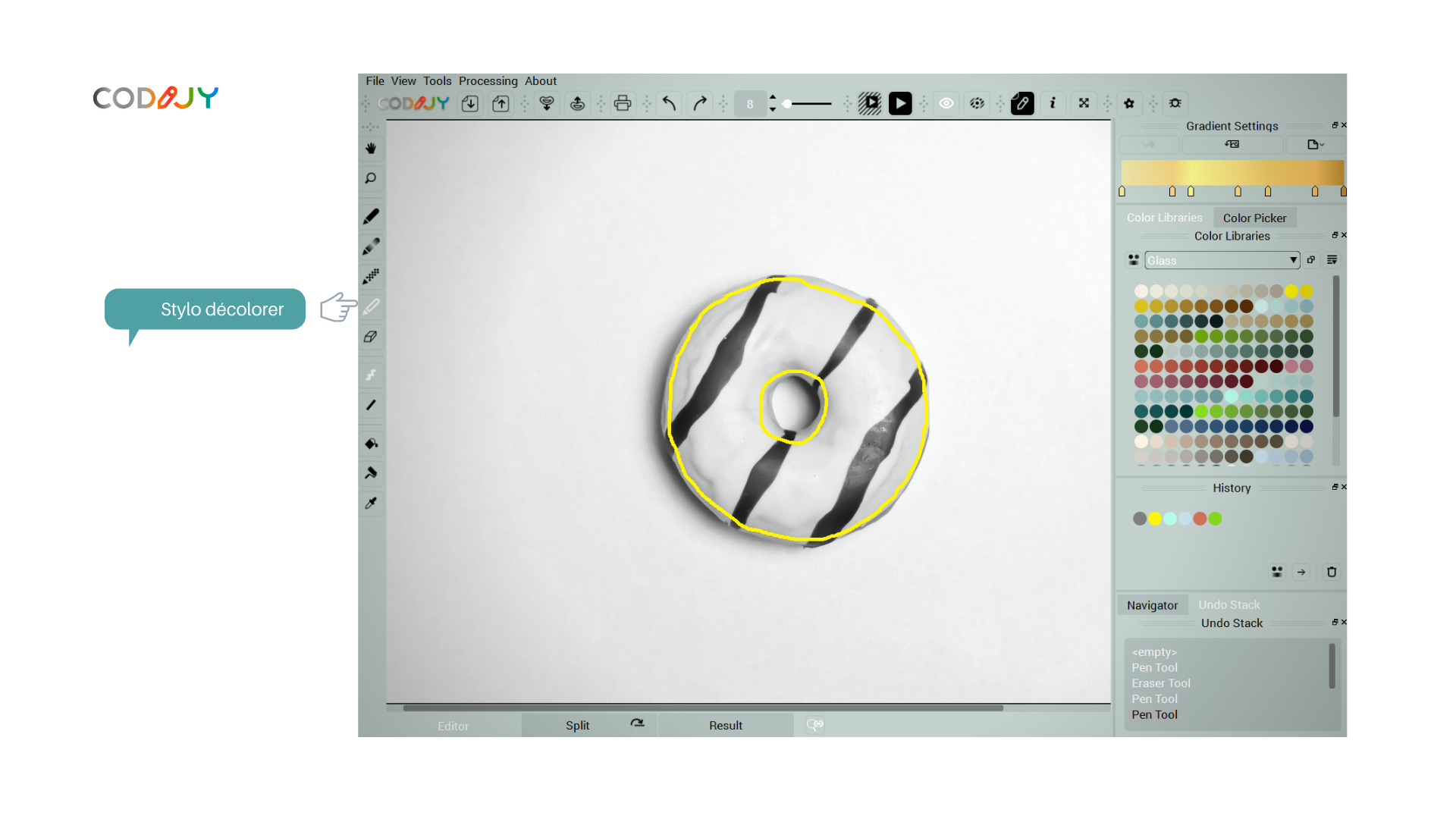
Dessinez le même contour, comme vous le faites avec le masque de couleur.
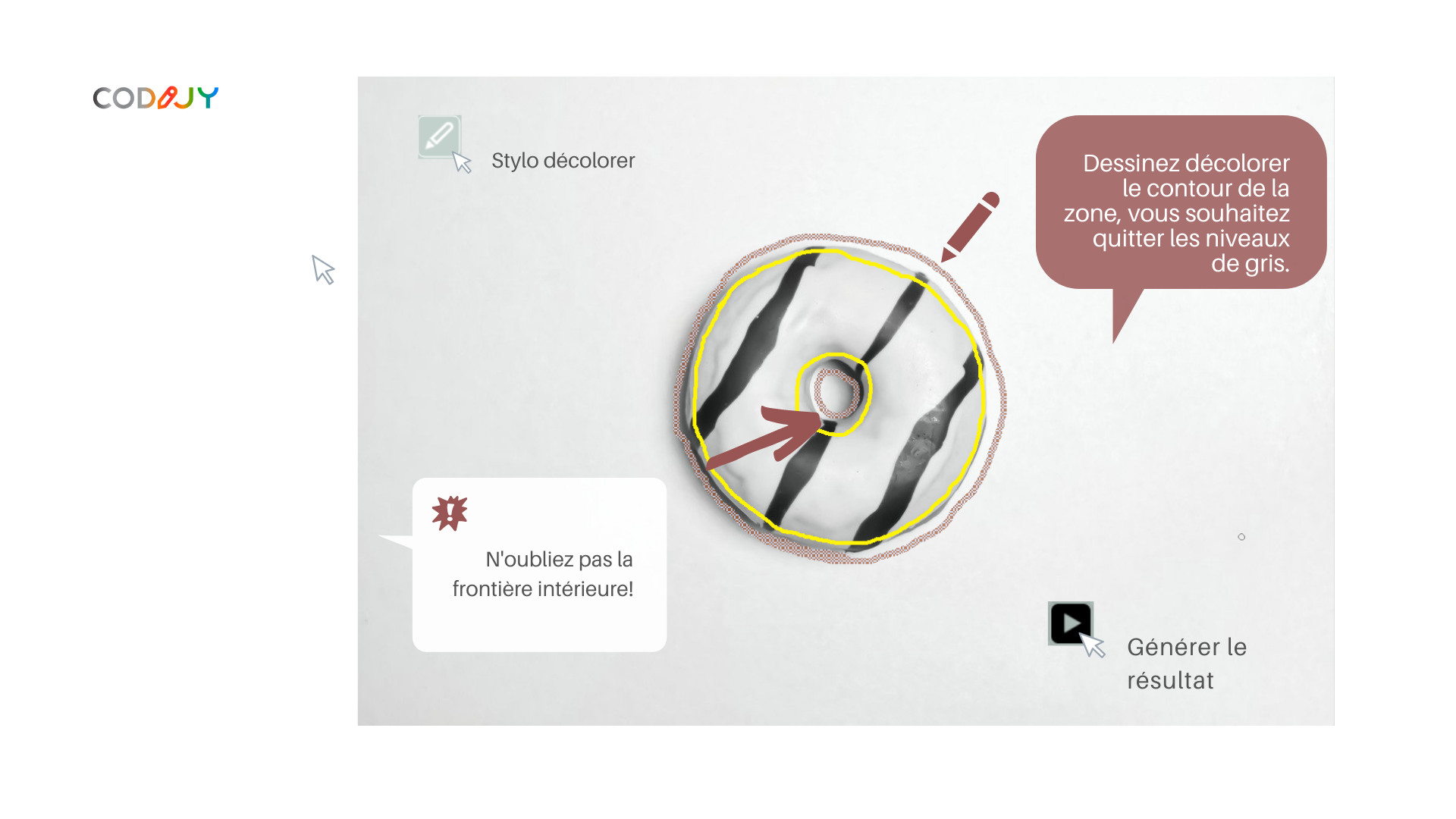
Cet outil va supprimer tous les autres tons et convertir la zone en niveaux de gris.
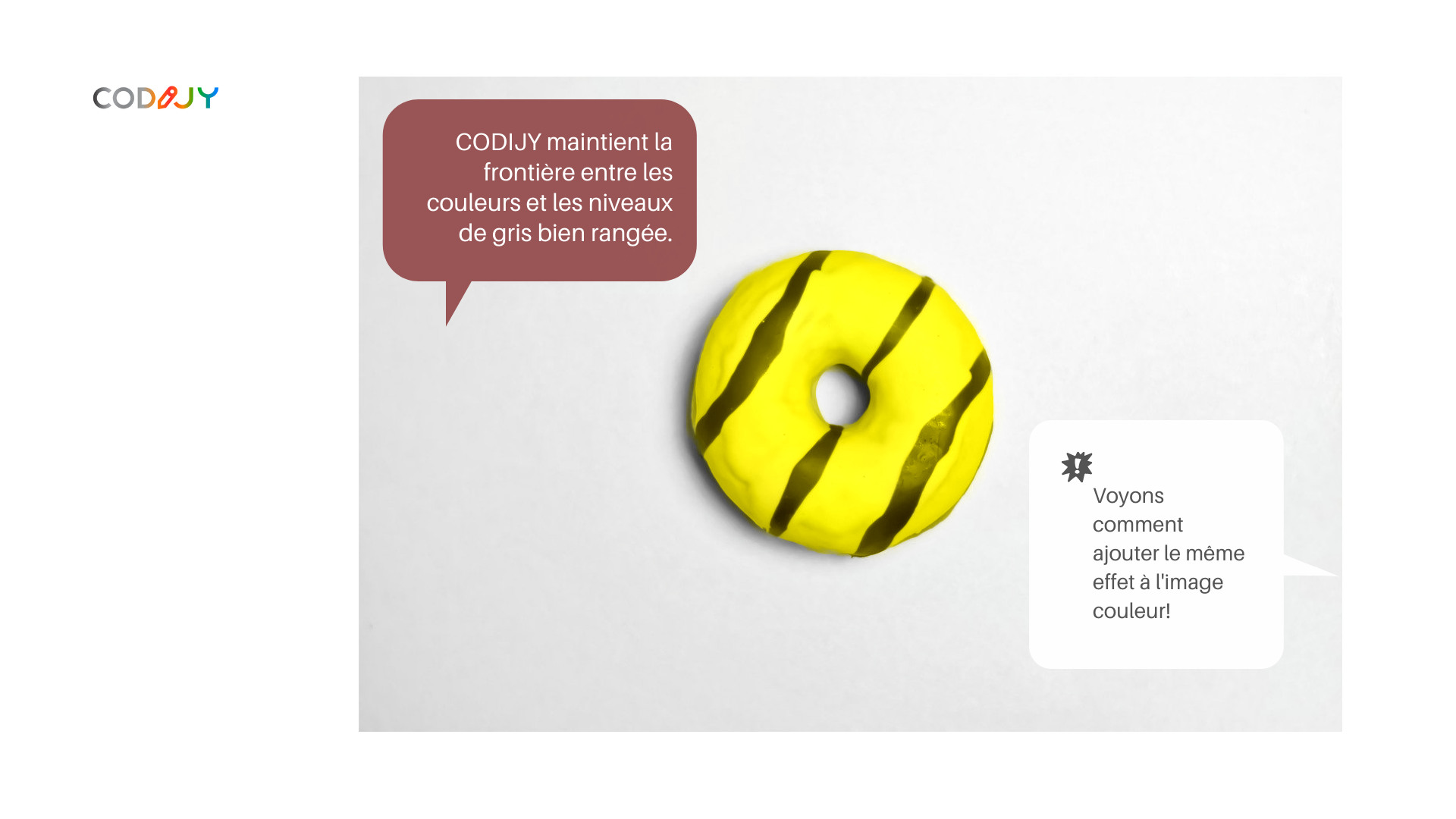
Notez que dans de nombreux cas, les objets qui semblent noirs, blancs ou métalliques ne sont pas en niveaux de gris, à moins qu’ils n’aient été capturés sur des fonds blancs ou noirs et ne reflètent aucune autre couleur. Néanmoins, s’il s’agit de petites pièces d’acier, il est inutile de consacrer trop d’efforts à la reconstruction des couleurs exactes. Dans ce cas, les masques de décoloration vous feront gagner beaucoup de temps.
AJOUTER DE NOUVELLES COULEURS
Si vous voulez rafraîchir les couleurs d’une vieille photographie ou ajouter un bel accent de couleur à une image en couleur, CODIJY peut vous aider dans cette tâche aussi !
Protégez les couleurs de la zone que vous souhaitez garder intacte. Nous vous recommandons de la recouvrir entièrement avec le masque de protection. Maximiser la taille du pinceau vous permettra de faire face à son dessin plus rapidement !
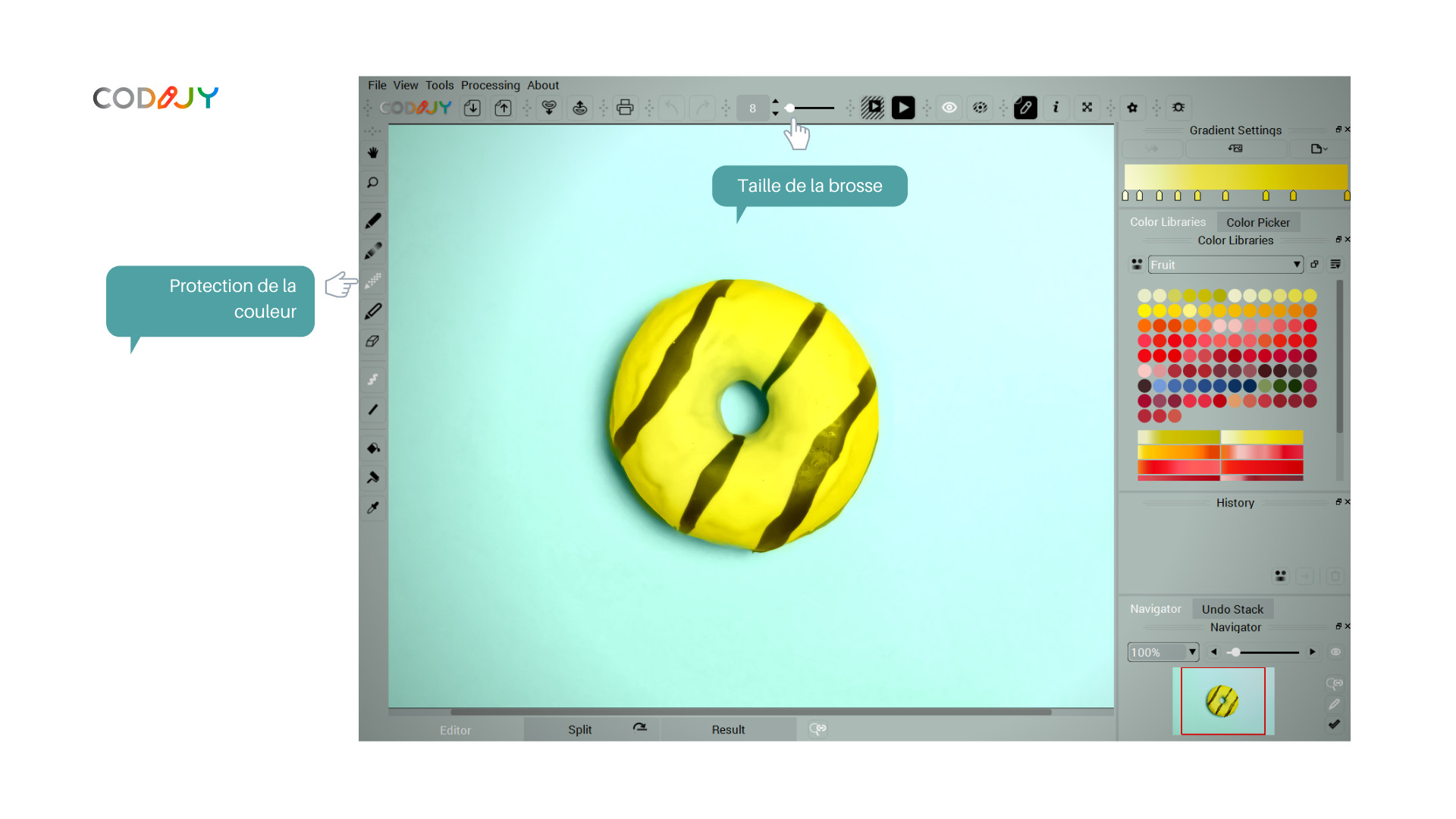
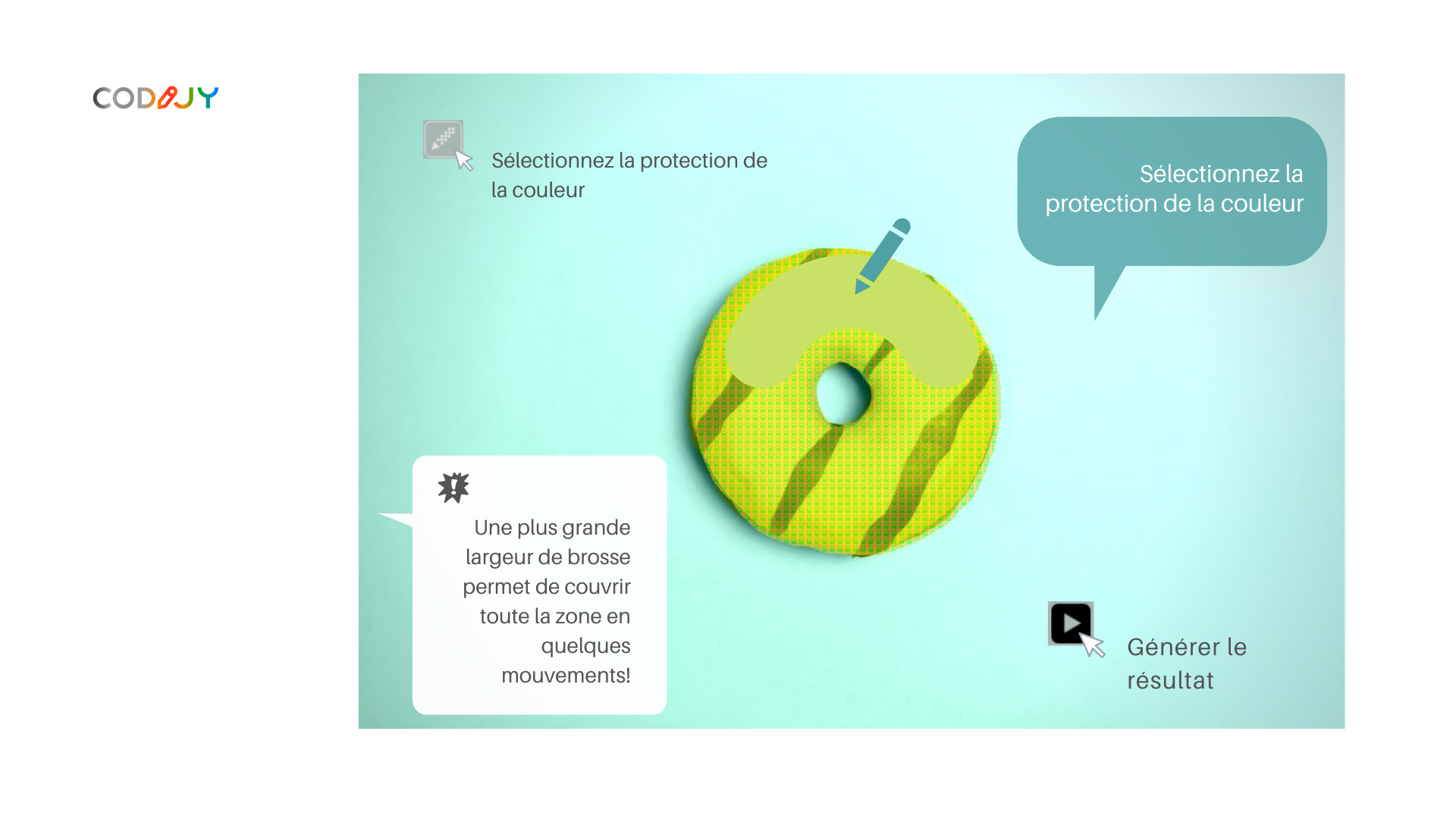
Maintenant, tracez le contour de la zone avec la nouvelle couleur et traitez l’image !
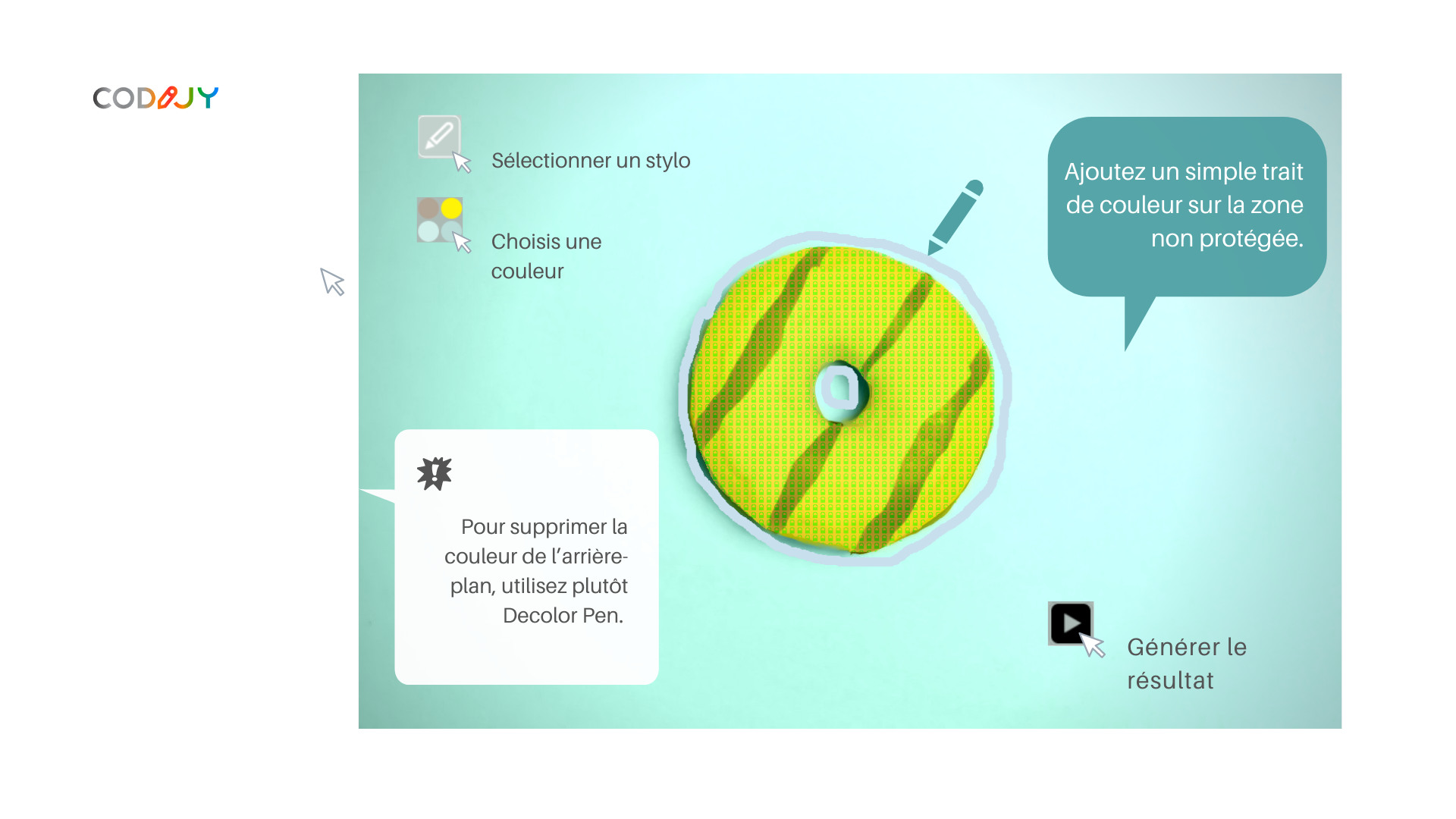
Comme vous pouvez le voir, CODIJY a appliqué la nouvelle couleur sans la mélanger avec l’ancienne. Cela se produit parce que CODIJY convertit les zones non protégées en une version en niveaux de gris qu’il utilise pour calculer les tons appropriés.
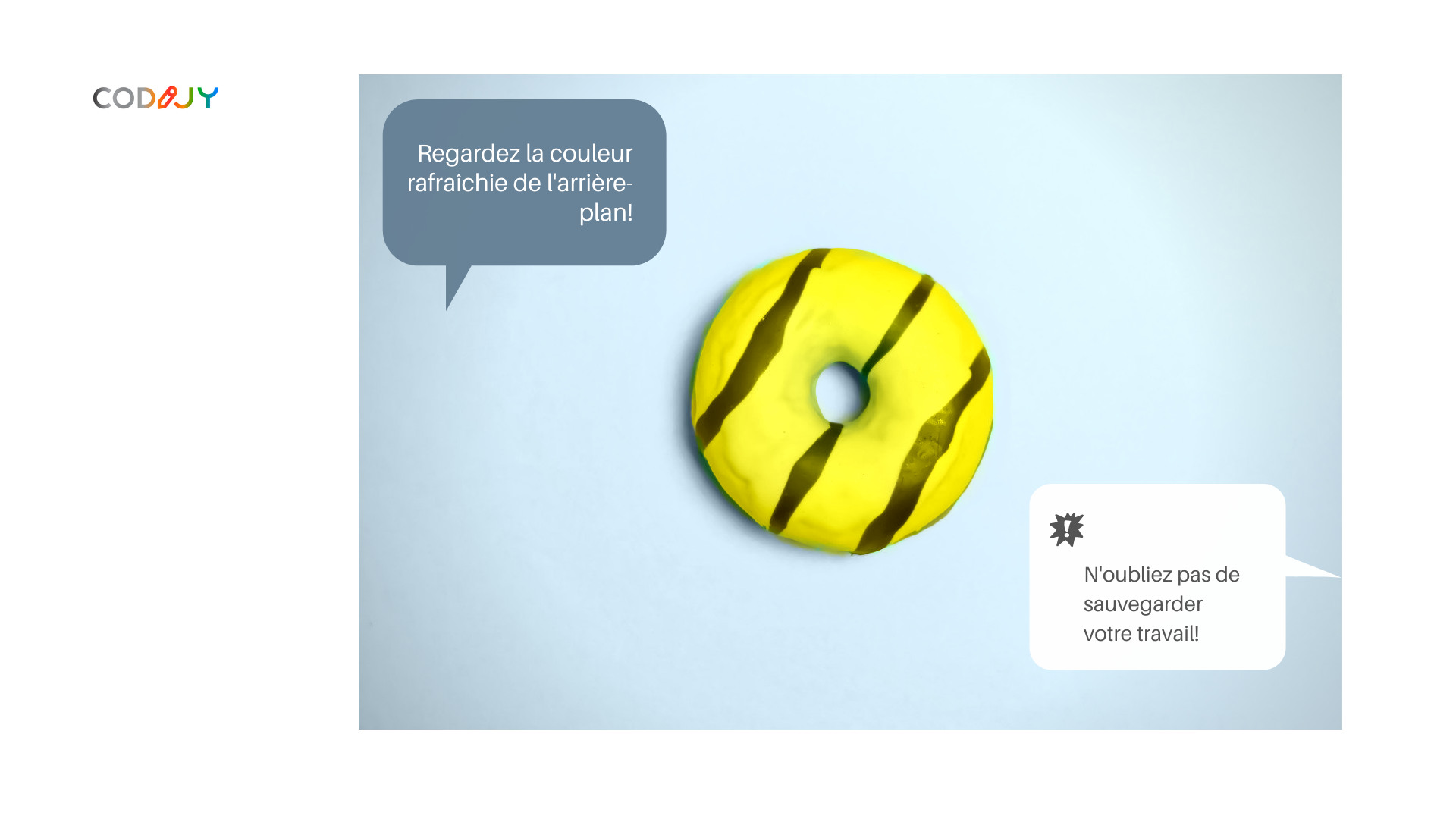
- Vous n'avez pas besoin de convertir les images couleur en niveaux de gris avant de les coloriser dans le logiciel CODIJY !
EXPORTER L'APERÇU DU RÉSULTAT VERS L'IMAGE
Vous pouvez exporter le résultat de la colorisation au format PNG, JPEG, TIFF et autres formats d’image.
Option 1. Allez à File -> Export Image
Option 2. Cliquez sur l’icône Enregistrer le document. Maintenez-le pendant une seconde pour appeler un menu déroulant. Il vous proposera deux options : Enregistrer le document ou Exporter l’image.
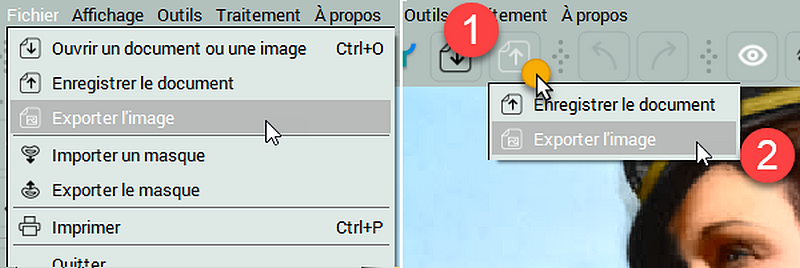
Colorizer Pro
Version d'essai de 15 jours
Essayez l’art magique de la colorisation de photos avec CODIJY Colorizer Pro ! Explorez toutes ses fonctionnalités pendant 15 jours sans aucun risque ! Créez de superbes colorisations et enregistrez-les dans les documents CODIJY (fichiers *mgd) sans aucune limitation.
Explorez toutes ses fonctionnalités pendant 15 jours sans aucun risque !
Disponible pour Windows et Mac. Obtenez les liens de téléchargement dans votre boîte aux lettres !
Nous vous enverrons un courriel unique.
(*) Les filigranes disparaîtront de l’aperçu colorisé, après que vous ayez ouvert les documents CODIJY dans la version enregistrée.


