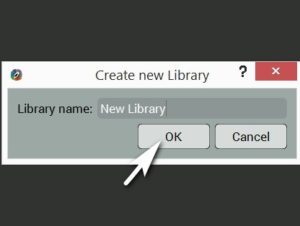よくある質問とトラブルシューティング
CODIJY Colorizer Pro & CODIJY Recoloringの最新バージョンは、ダウンロードページからダウンロードできます。
CODIJYのトライアル版をインストールした場合、CODIJYソフトウェアを再度ダウンロードする必要はありません!すべてのCODIJYツールは、ライセンスキーで 登録 しない限り、最初の15日間はトライアルモードで動作します。
最近のアップデートの後、WindowsスマートスクリーンがEdgeブラウザで私たちのソフトウェアのダウンロードをブロックすることに気づいたユーザーがいます。私たちは、私たちの製品が100%クリーンであり、公認セキュリティ組織であるCOMODOによって発行された有効なコード署名証明書によって正式に署名されていることを保証します。この不愉快な状況を解決するため、マイクロソフト社に当社のファイルを適時に提出したところ、すべてクリーンであることが確認されました。それでもなお、CODIJYをダウンロードする際に問題が発生するユーザーがいます。そのような場合は、他のブラウザを使用してCODIJYソフトウェアをダウンロードしてください。 Edgeのセキュリティフィルターを回避する方法については、Windows Centralのこちらの記事もご参照ください。
CODIJYのシングルユーザーライセンスは、追加要件なしでライセンスキーと関連製品のインストールと登録を許可します:
- 2台目のコンピュータにCODIJYソフトウェアをダウンロードします。
- インストールします。
- ライセンスキーで登録します。
古いコンピューターからCODIJYをアンインストールし、新しいコンピューターにCODIJYソフトウェアをダウンロードし、キーで登録してください。
CODIJYソフトウェアは正規の組織によって発行された証明書で正式に署名されているにもかかわらず、マイクロソフトの新しいポリシーは、すべての新しいファイルが大量のダウンロードとインストールによって評判を得ることを要求しています。残念ながら、最近のCODIJYアップデート4.1(16.08.2021にリリース)は、Windows Defenderで「評判」を高める過程にあります。WindowsにCODIJYのソフトウェアをインストールすることを許可させる方法をお読みください。
CODIJYソフトウェアは100%クリーンです。それでも時々、アンチウイルスがCODIJY製品のインストールをブロックしているという苦情を受けることがあります。私たちはあなたの心配を理解し、あなたが私たちの製品で最高の経験だけを持っていたいと思っています。CODIJYをインストールする前にご心配な場合は、VirusTotalにCODIJYのファイルをアップロードすることをお勧めします – すべての主要なアンチウイルス会社でファイルをチェックするサードパーティサービスです。
CODIJYの新しいバージョンには32ビット版と64ビット版があります。正しいバージョンをインストールしようとしているかご確認ください。
1. メールに記載されているライセンスキーをコピーします。
2. 登録ダイアログに貼り付けます。
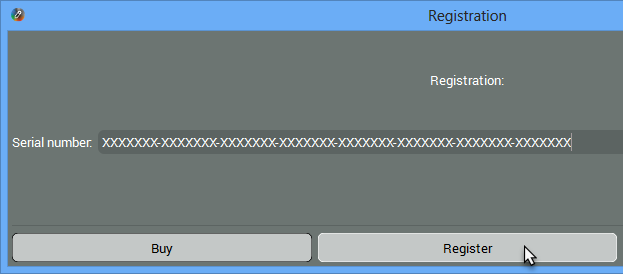
3. Registerをクリックします。
4. CODIJYを閉じて再度開きます。
5. いくつかのアクションを実行します – 2、3ストロークを描くか、画像処理をクリックします。
注意:上記のステップを完了した後、CODIJYが登録されたモードで動作し始めるまで数秒かかる場合があります。その場合、結果のプレビューから透かしが消えていることが確認できます。
試用期間中、CODIJYはライセンスキーの入力を求めません。登録するには、以下の方法で登録ダイアログを開いてください:
登録ボタンをクリックします:
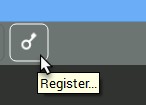
バージョン情報 – > 登録
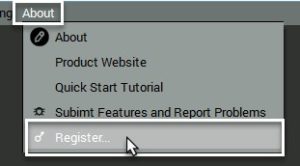
CODIJYの登録に失敗する理由はいくつかあります:
ミスタイプ: 登録に失敗する原因の99%はミスタイプです。 CODIJYのキーは長く、”1 “や “I”、”0 “や “O “などの類似記号が含まれている場合があります。シリアルナンバーをメールで受け取った場合は、コピー&ペーストコマンドを使用することを強くお勧めします。
ライセンスキーが印刷されたCODIJYのパッケージ版を購入された場合は、すべての記号が正しいことを確認してください。登録に失敗した場合は、キーの一部または全部をお送りください。
登録に失敗する原因としては、以下のようなものが考えられます:
CODIJYにはColorizer ProとRecoloringの2つのエディションがあります。
理由2:キーが間違っている: CODIJYのライセンスキーは56シンボルです。CODIJYのライセンスキーは、ダッシュを除く56個の記号で構成されています:

理由その3:古いキー:2015年8月以前にCODIJYを購入された方は、ご連絡ください。
codijy.com経由でcodijyを購入した場合
ライセンスキーを回復するには、ソフトウェアを購入した際に使用したメールボックスから、キー回復リクエストを電子メールでお送りください。
パートナーサイト経由でcodijyを購入し、登録ダイアログにシリアル番号を入力した場合
弊社のソフトウェアを登録する際に入力したEメールボックスから、Key Recovery RequestをEメールでお送りください。
2018年以前にパートナーサイト経由でcodijyを購入された場合
残念ながら、弊社はパートナーの顧客情報にアクセスできません。可能であれば、製品の販売元に連絡してライセンスキーを回復してください。それでも弊社と連絡を取りたい場合は、パートナー経由で弊社製品を購入したことを明記してください。
トップメニューを有効にするには
1. 環境設定を開く: ![]() をクリックするか、Ctrl+K(Win)/Cmd+K(Mac)を押します。
をクリックするか、Ctrl+K(Win)/Cmd+K(Mac)を押します。
2. ダイアログの一番下にある「メインメニューを有効にする」にチェックを入れる。
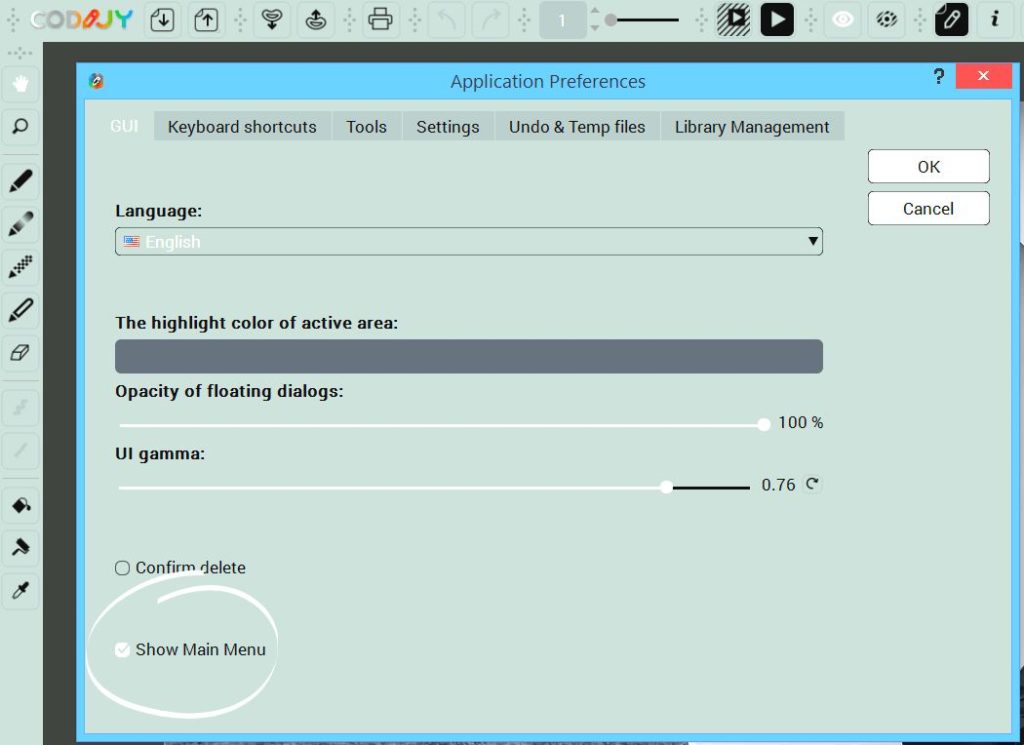
3. OKをクリックします。
Hi DPI Scalingを有効にして、CODIJYを4kスクリーンできれいに見えるようにします:
1. 環境設定を開く: ![]() をクリックするか、Ctrl+K(Win)/Cmd+K(Mac)を押します。
をクリックするか、Ctrl+K(Win)/Cmd+K(Mac)を押します。
2. ダイアログの下部にあるHiDPIサポートチェックボックスにチェックを入れます:
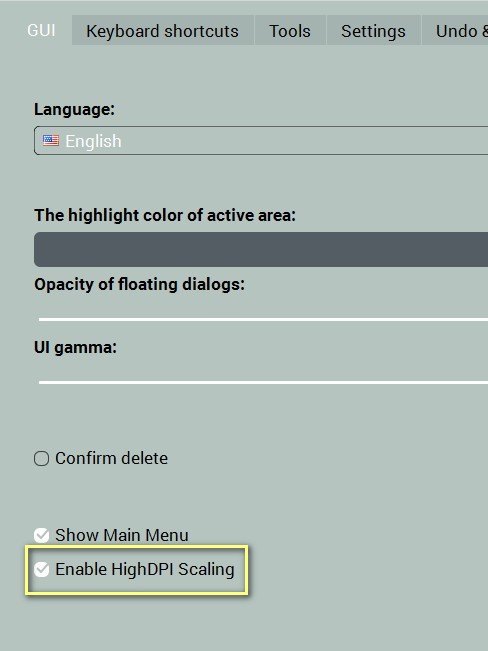
3. OKをクリックします。
CODIJYには、すべての重要なツールを大小のスクリーンにフィットさせるレイアウトのセットがあります。インターフェイスのレイアウトは、プログラムの環境設定で変更できます:
1. 環境設定を開く: ![]() をクリックするか、Ctrl+K(Win)/Cmd+K(Mac)を押します。
をクリックするか、Ctrl+K(Win)/Cmd+K(Mac)を押します。
2. ツールタブを開き、新しいレイアウトを選択します。
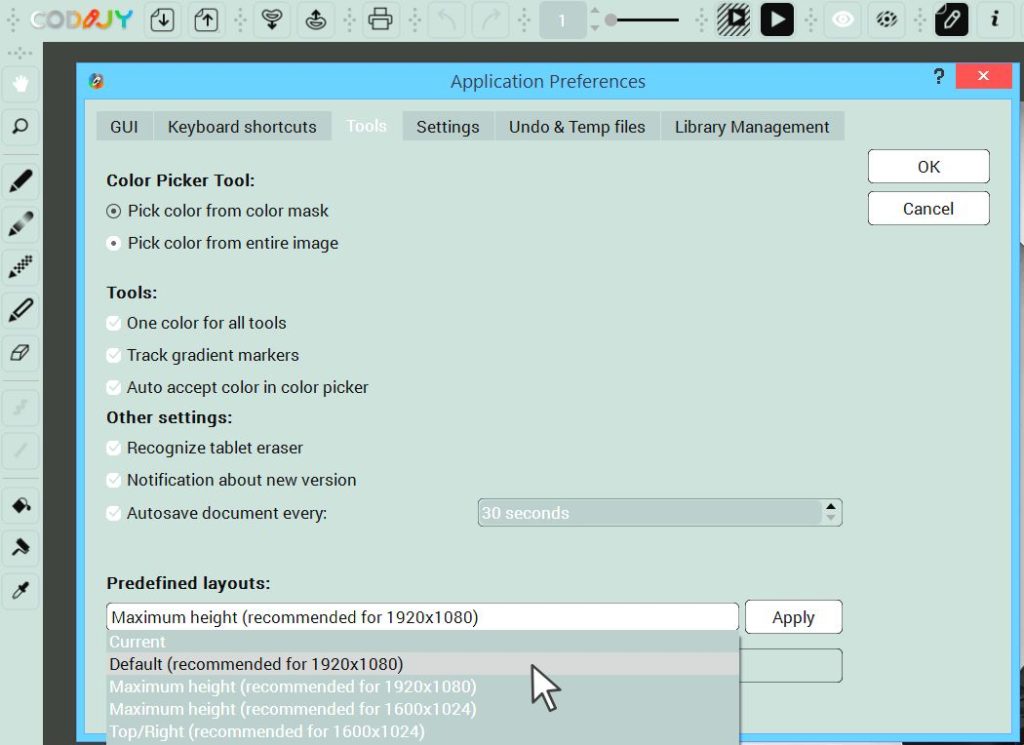
CODIJYのインターフェイスレイアウトを切り替える
3. 適用とOKをクリックします。
ツールバーやウィンドウを閉じてしまったことがあるかもしれません。欠けている要素をオンに切り替えるには、2つのオプションがあります:
オプション#1 – コンテキストメニュー: 空のツールバー領域を右クリックし、コンテキストメニューを開きます:
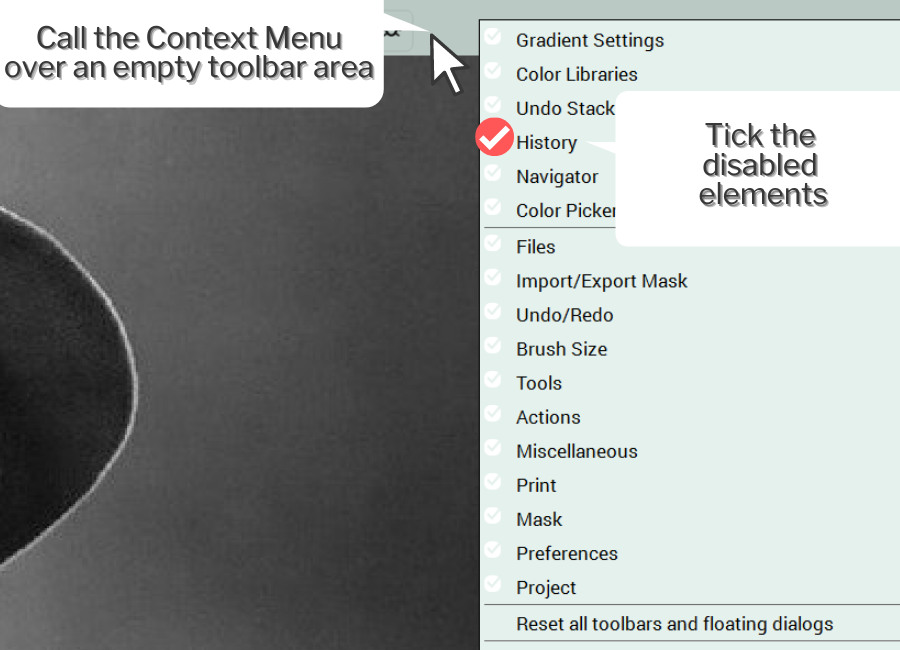
オプション#2 – メニューを表示する:
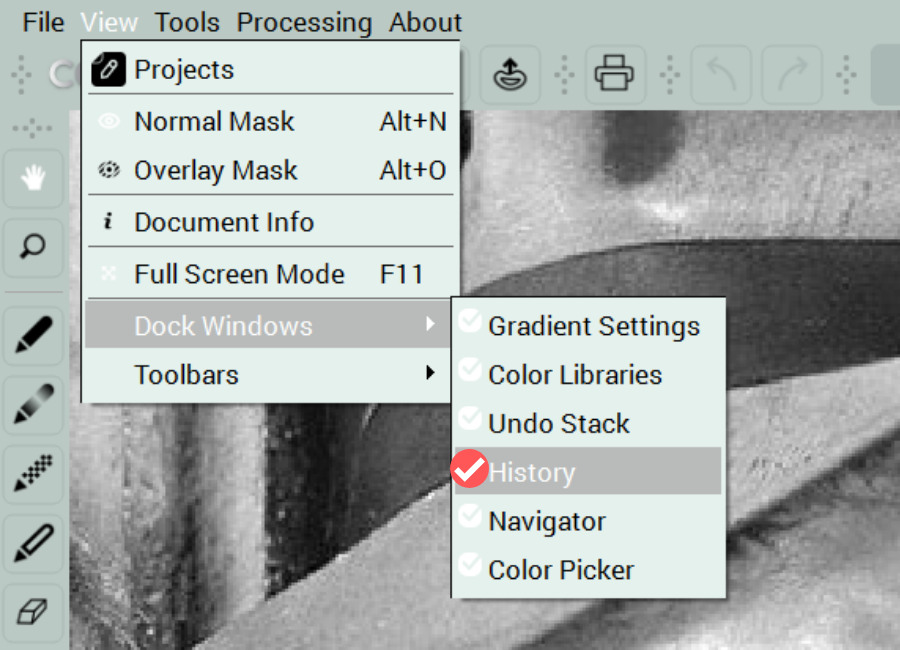
.
1. 環境設定を開く: ![]() をクリックするか、Ctrl+K(Win)/Cmd+K(Mac)を押します。
をクリックするか、Ctrl+K(Win)/Cmd+K(Mac)を押します。
2. インターフェイスの明るさを調整します:
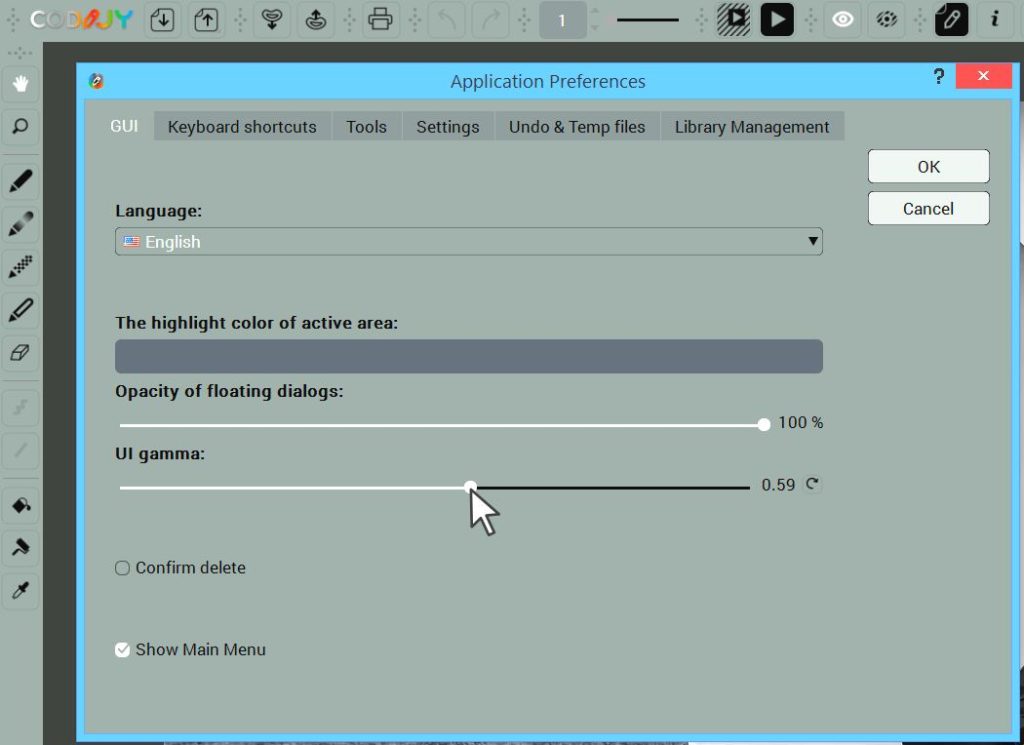
3. 適用とOKをクリックします。
分割表示で結果ペインをアクティブにすると、描画ツールや再塗装ツールのあるツールバーが非アクティブになります。
エディターペインをクリックして、ツールバーをアクティブにしてください。
CODIJYで開くことができます:
- JPG – Joint Photographics Expert Group
- JPEG – Joint Photographics Expert Group
- PNG – Portable Network Graphics
- BMP – Windows Bitmap
- PBM – Portable Bitmap
- PGM – Portable Graymap
- PPM – Portable Pixmap
- XBM – X11 Bitmap
- XPM – X11 Pixmap
- TIF – Tagged Image File Format
- TIFF – Tagged Image File Format
- WBMP – Wireless Application Protocol Bitmap Format
CODIJYソフトウェアでは、3つの方法でファイルを開くことができます。
オプション#1. プロジェクトエクスプローラーの左下にある「開く」アイコンをクリックします。
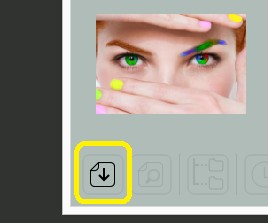
オプション#2 ツールバーの「開く」アイコンをクリックする。
オプション#3 ファイルメニューから
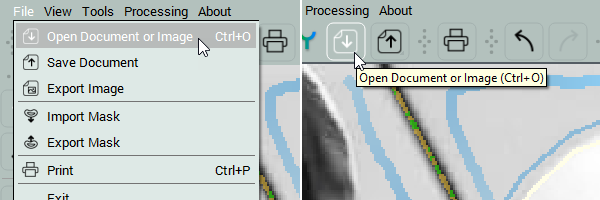
ステップ 1. カラープレビューを作成します。![]()
ステップ 2.
オプション #1 ファイル -> 画像にエクスポート を開きます。
オプション #2 ドキュメントを保存アイコンをクリックしたままにします。 コマンドメニューが表示されるまでしばらく待ちます。
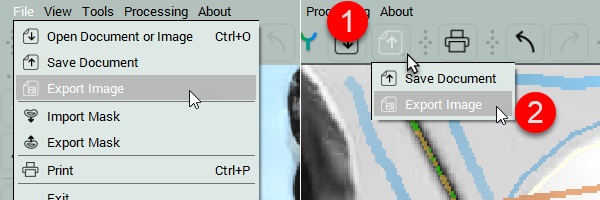
CODIJYドキュメントに作品を保存することをお勧めします。CODIJYファイル(MGD)は、いつでも参照できるように、マスクや色の履歴とともに画像を保存します!
他のソフトウェアでカラー画像を編集するには、カラープレビューをPNGまたは他の画像フォーマットにエクスポート>してください。
ライブラリを使用する – ライブラリは、各テーマの色調をすばやく確実に参照できるように設計されています。
クイックドローのホットキーを練習する
画像全体を処理するのではなく、部分的に処理する
インスタントプレビューを使う
顔用のカラー画像から自然な色とグラデーションをキャプチャする。
色相、彩度、明度を調整することで同じ結果を得ることができるため、色の不透明度をコントロールするオプションは追加していません。 HSBリペイントツールには、このような機能を求める多くのユーザーからの要望がありました。
グラデーション・ストロークを描いた後でも、そのストロークを別の最適なグラデーション・テンプレートで塗りつぶすオプションがあります。結果に満足したら、グラデーション設定のボタンをクリックするか、”B “を押して、最後に選んだグラデーションを適用します。
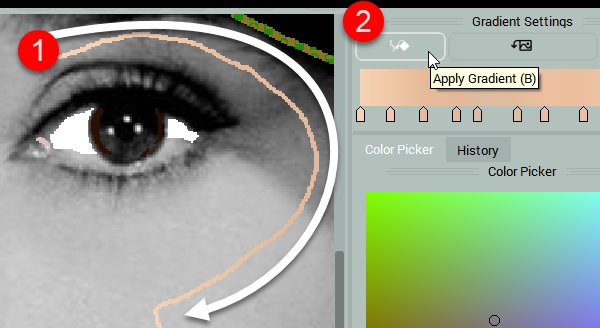
マスクの位置をプログラムが正しく認識できるように、マスクは領域の境界近くに描きます。
保護マスクを描くことで領域を保護することができます。大きいサイズのブラシで領域を完全に覆うことをお勧めします。
色を消すペンで輪郭を描くだけです![]()
マスクは次のようなパターンになります![]()
ステップ1. キャプチャーしたルート、またはグラデーションカラーを適用したいルートに沿ってグラデーションを描きます。
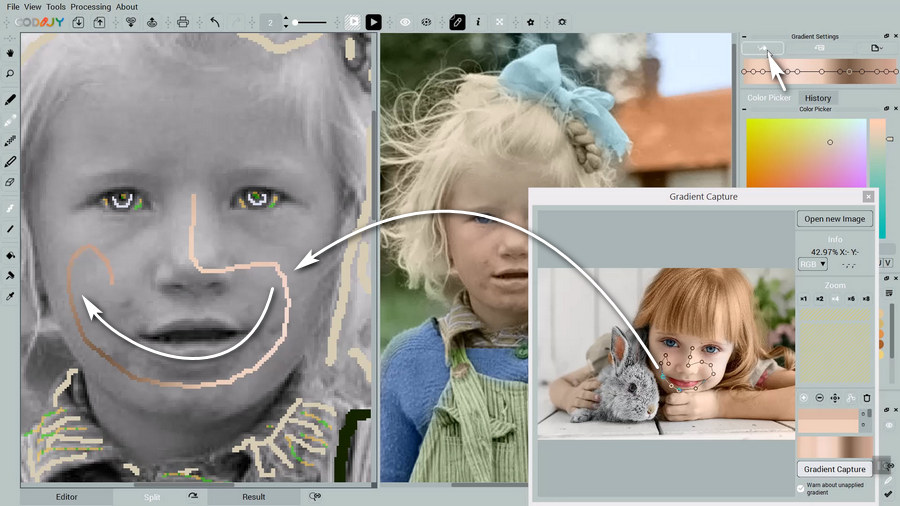
ステップ2. グラデーション設定のグラデーションを適用をクリックするか、Bボタンを押します。
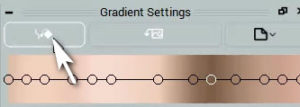
画像処理をクリックするか![]() Ctrl+Rキーを押します。
Ctrl+Rキーを押します。
プログラムが結果の生成を開始します。
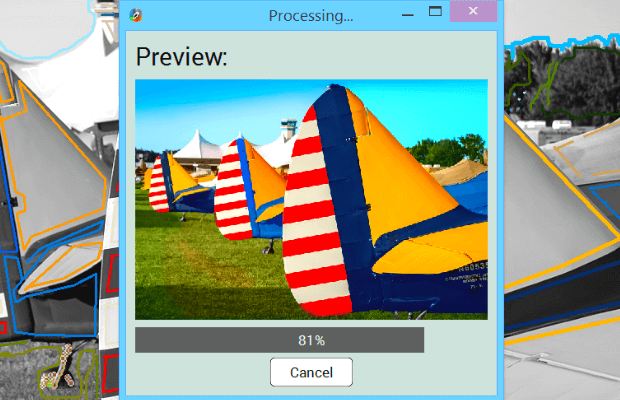
CODIJYの製品は、境界の両側にマスクを描き、境界がはっきりしている場合、境界を正確に処理します。
しかし、アルゴリズムが境界を認識できない部分では、境界を越えて色が広がってしまうことがあります。スクリーンショットにあるように、翼(丸印)の上に黄色の色がこぼれている。これらの領域にまだマスクを追加していないため、飛行機からの色が背景の土地に広がっています。
解決策:ストロークを境界線に近づける。
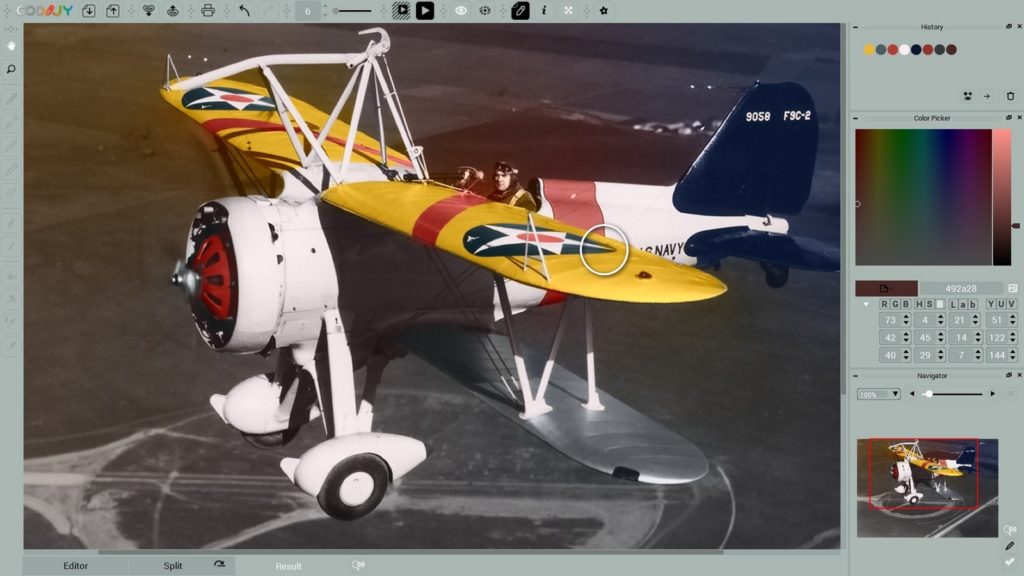
CODIJYは、カラー化の前にすべての画像を自動的にグレースケールに変換します。新しい色と元の色を混ぜるのではなく、プログラムのアルゴリズムがグレースケールの画像に新しい色を適用します。
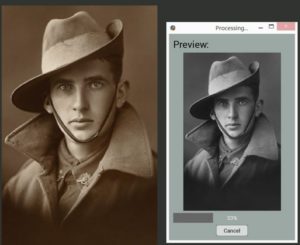
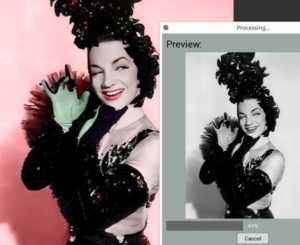
1. 画像が大きすぎる。
オプション #1 Colorizer Pro ユーザーには、マスクの追加に画像の小さいサイズを使用するオプションがあります。その後、マスクをエクスポートし、フルサイズのオリジナル写真と一緒にファイルにインポートすることができます。マスクは自動的にサイズを調整します。
オプションその2。部分的な画像処理を使用して、作業中の小さな領域のカラープレビューを生成します。
2. コンピュータのRAMが足りない
CODIJYはインストールされているRAMの容量を非常に必要とします。残念ながら、RAMが不足しているとクラッシュすることがあります。
簡単に言えば、RAMは多ければ多いほど良いということです。
私たちはこのような問題を解決するために努力していますが、あなた自身もこの問題を解決することができます。
アプリケーションの環境設定にある “Undo & Temp files “タブには2つのチェックボックスがあります:
– “Undo/Redoデータをディスクにダンプする”
– “Undo/Redoデータの圧縮を有効にする”
“元に戻す/やり直しデータをディスクにダンプする”: これは、CODIJYが取り消し/やり直しの操作をRAM上に保持する代わりに、ディスク上にダンプすることを可能にします。他のタスク(例えば処理)のためにRAMを節約するのに役立ちますが、アンドゥ/リドゥ操作が遅くなります。
「Undo/Redoデータ圧縮を有効にする”: これはCODIJYがアンドゥ/リドゥデータを圧縮し、より多くのRAMを節約することを可能にします。
Undo/Redoデータをディスクにダンプする “の状態に応じて、RAMまたはディスクにダンプする際にデータを圧縮します。
アンドゥ/リドゥの動作が著しく遅くなる可能性があるため、両方を有効にすることはお勧めしませんが、お使いのコンピュータのRAM容量が少ない場合は、どちらか一方を有効にするとよいでしょう。
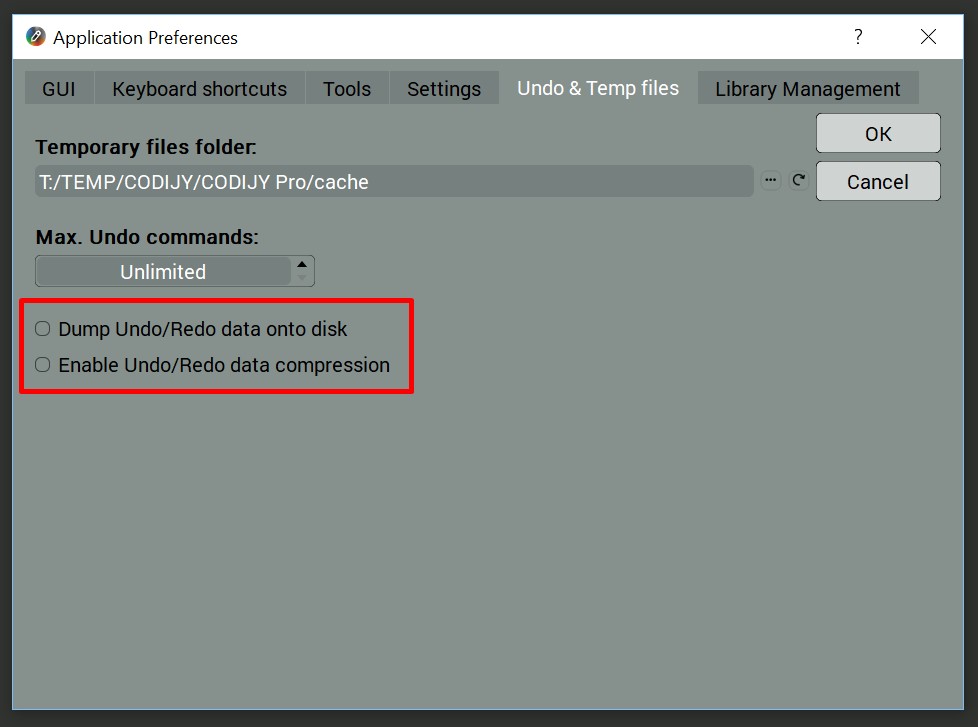
1. ライブラリ・アクション・メニューを開き、”新しいライブラリを作成 “を選択する。
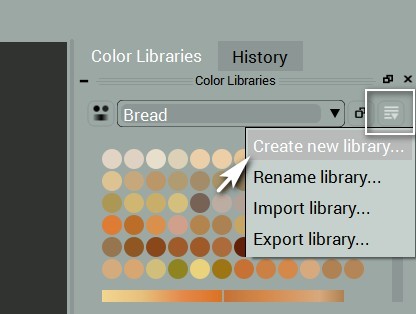
2. ライブラリ名を入力し、OKをクリックします。
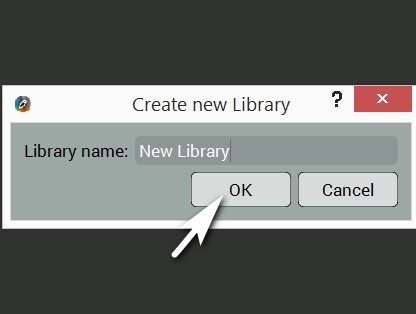
ライブラリのリストを確認してください。
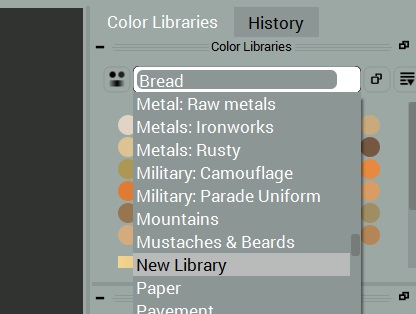
新しいライブラリを削除するには
1. 環境設定を開く: ![]() をクリックするか、Ctrl+K(Win)/Cmd+K(Mac)を押します。
をクリックするか、Ctrl+K(Win)/Cmd+K(Mac)を押します。
2. ライブラリに移動します。
3. ライブラリを選択します。
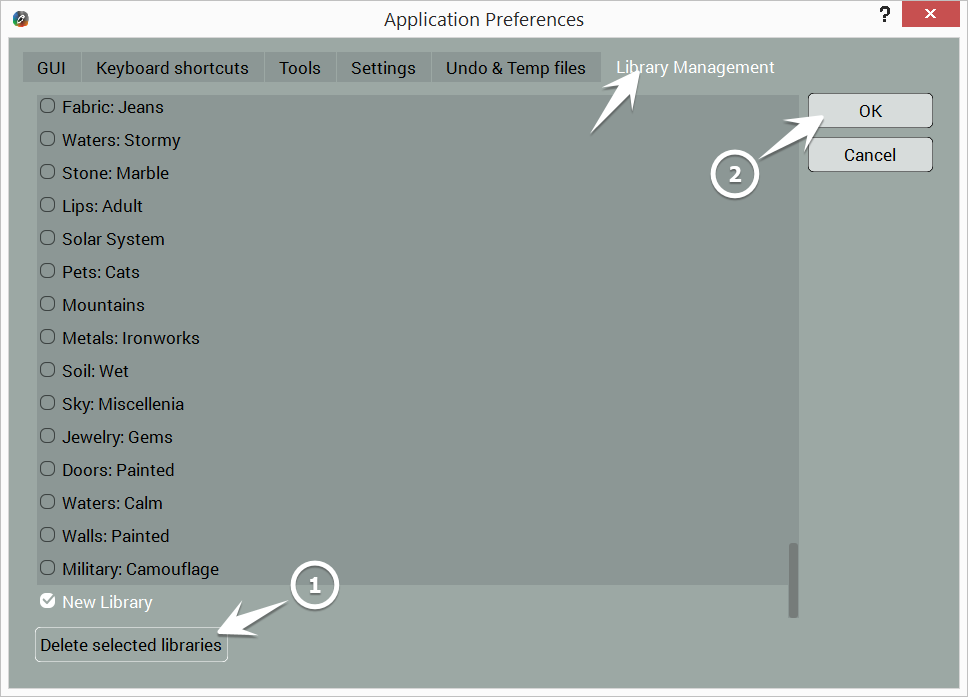
4. 削除]をクリックし、[OK]をクリックします。
カスタムライブラリに色とグラデーションを追加することができます。
色を追加するには
1. 色を選択
2. カラーピッカーでプレビューをクリックします。
3. ドロップダウンリストからカスタムライブラリを選択または作成します:
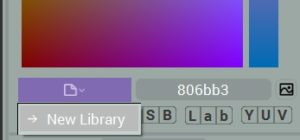
グラデーションを追加するには
1. グラデーションを追加ボタンをクリックします。
2. カスタムライブラリを選択または作成します。
3. ドロップダウン・リストから移動先ライブラリをクリックするか、新しいライブラリを作成します。
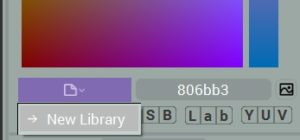
新しい色が保存先ライブラリに追加されました。
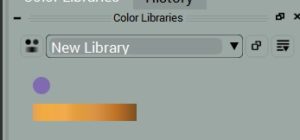
1. 履歴に移動します。
2. ライブラリへエクスポートボタンをクリックします。
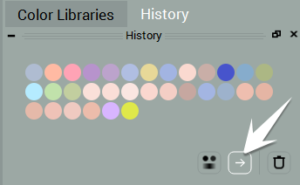
3. 新しいライブラリに名前を付け、OKをクリックします。