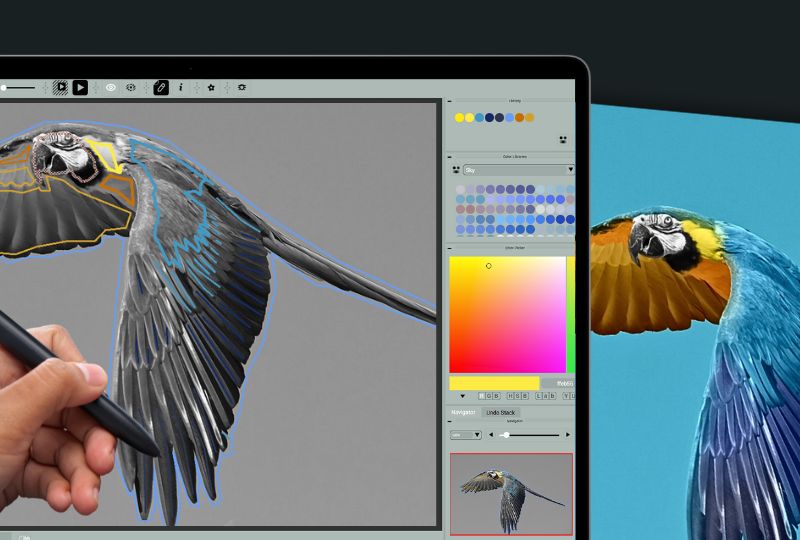Tutoriel de démarrage rapide de CODIJY
Ajouter des couleurs d'image
Bienvenue à CODIJY – logiciel spécialisé pour les coloristes photo créatifs ! Dans ce tutoriel, nous vous proposons un exercice pratique simple sur la façon de travailler avec cette application.
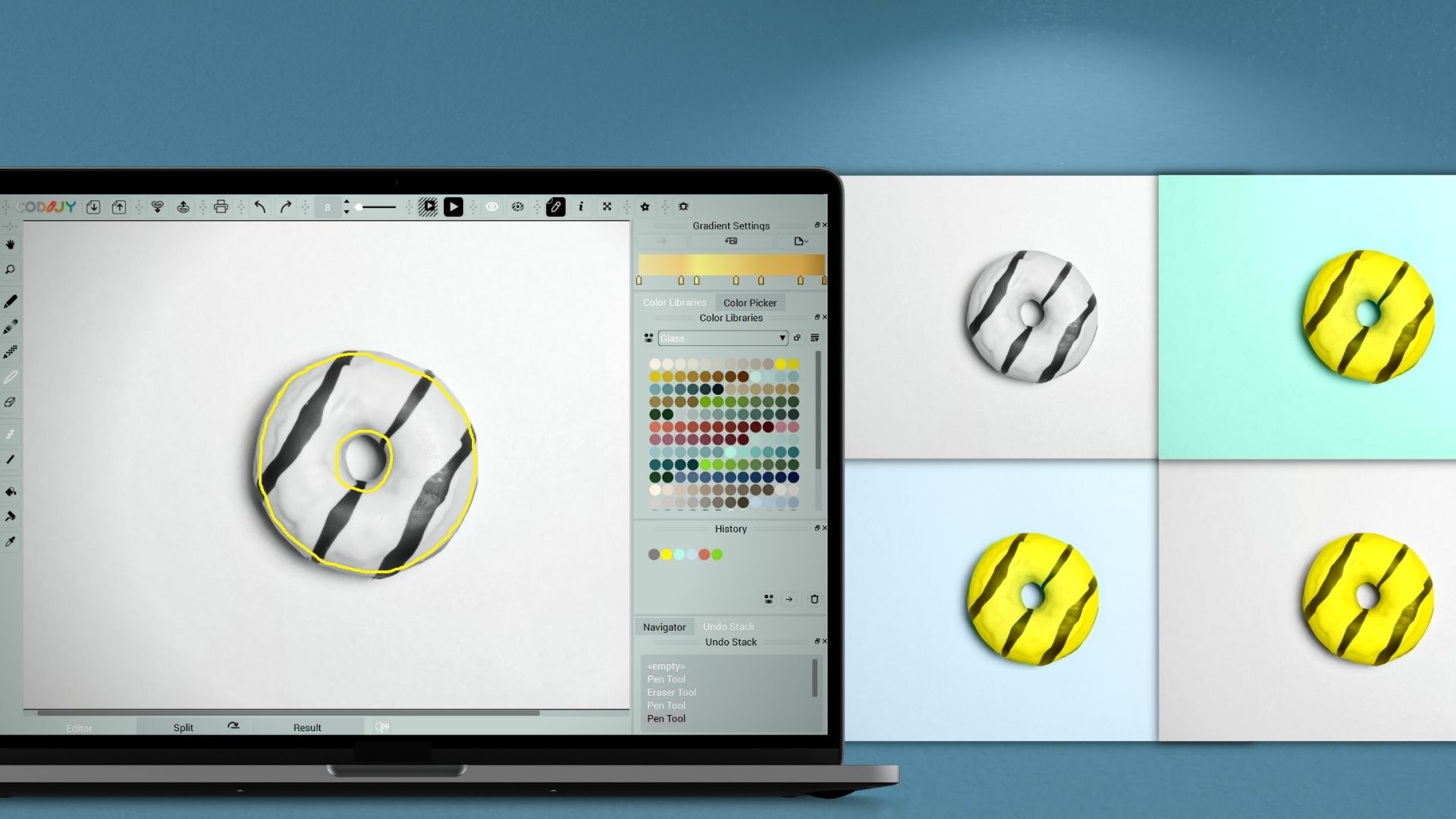
A propos du tutoriel de démarrage rapide
Dans les prochaines minutes, vous allez :
- passer une brève introduction à CODIJY,
- ajouter de la couleur à une photo en noir et blanc,
- avoir une idée de la façon dont CODIJY fournit de si bons résultats !
Nous espérons que vous prendrez plaisir à colorier avec notre logiciel !
Vous pouvez suivre ce tutoriel avec n'importe quelle version de CODIJY !
1
Sauvegarder la photo
Tout d’abord, téléchargez la photo d’exemple proposée :
Utilisez Enregistrer l’image sous … pour enregistrer l’image ci-dessous sur le disque.
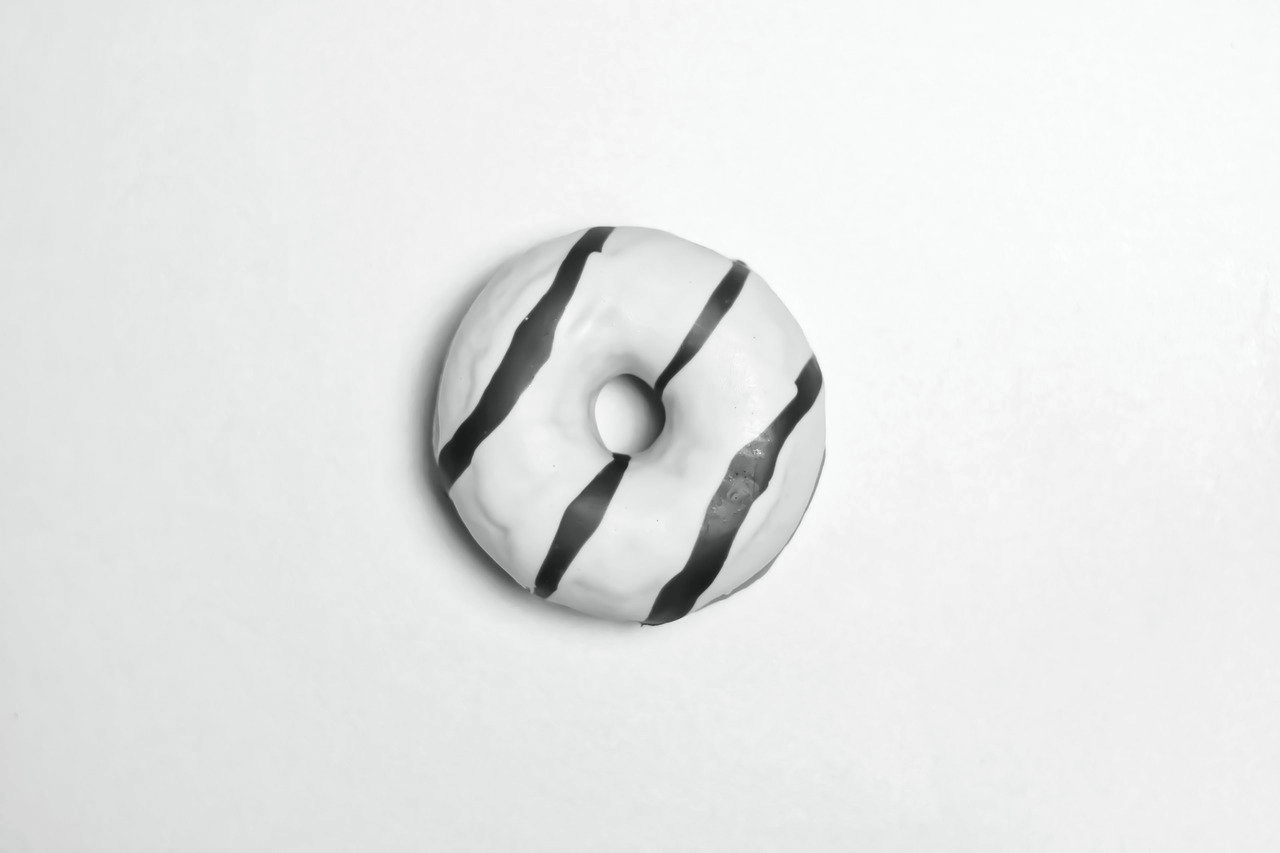
2
Ouvrir l'image
Lancez CODIJY ![]() . Le programme démarre avec l’Explorateur de projet. Pour ouvrir la photo :
. Le programme démarre avec l’Explorateur de projet. Pour ouvrir la photo :
- Cliquez
 dans le coin inférieur gauche de la boîte de dialogue.
dans le coin inférieur gauche de la boîte de dialogue. - Localisez et ouvrez le fichier donut-bw.png sur votre disque.
L’image s’ouvre dans l’éditeur (1). Notez que dans cette vue, les outils de dessin/peinture sont actifs (2).
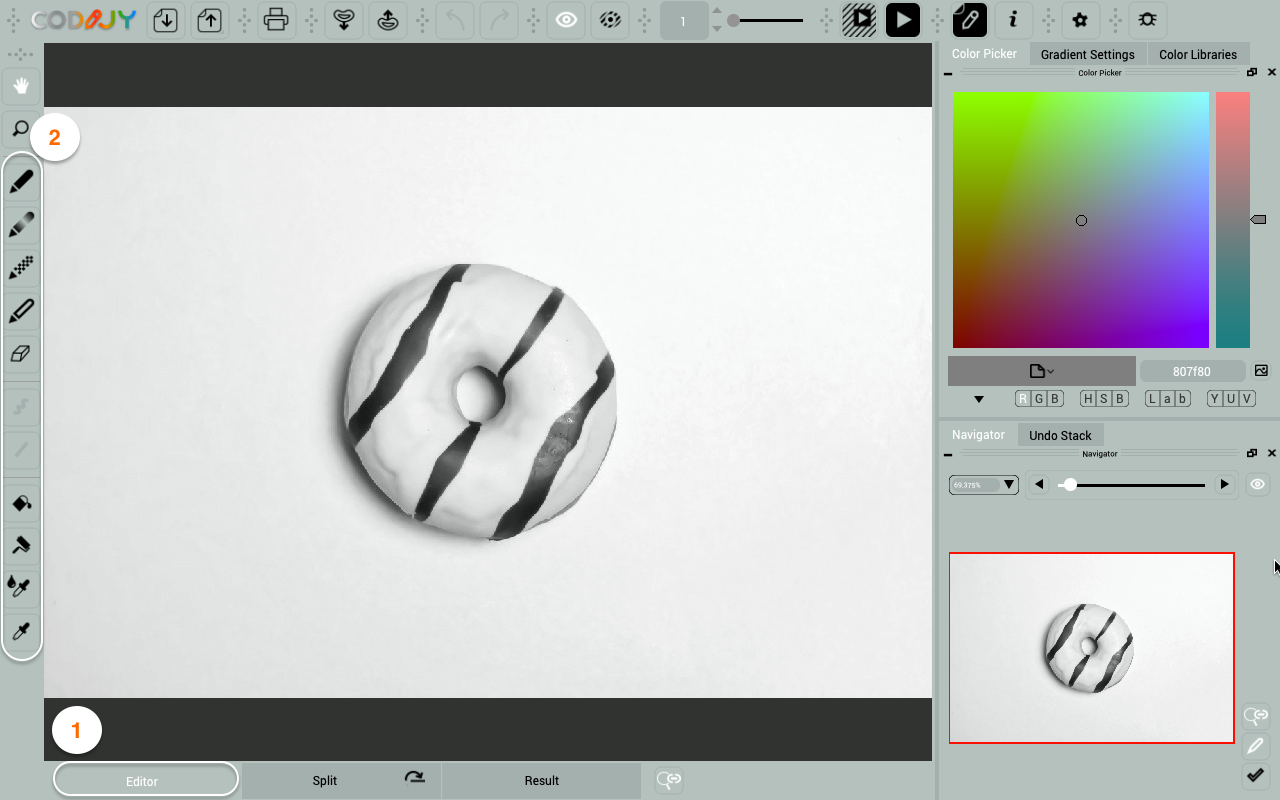
Vous pouvez choisir les couleurs à l’aide de la palette/bibliothèque de couleurs sur la droite. Commençons par le beignet.
3
Configurer le stylo
Pour le colorier, nous allons tracer ses bords avec un ton jaune citron. Pour ce faire, procédez comme suit
Étape 1. Sélectionnez le stylo![]() ou appuyez sur (P)
ou appuyez sur (P)
Étape 2. Choisissez le mode Main levée ![]() (F) .
(F) .
Etape 3. Choisissez la teinte jaune citron dans la bibliothèque « Verre ».
CODIJY vous permet d'ajouter, d'enlever ou de protéger les couleurs de vos photos avec de simples traits !
4
Dessiner le masque jaune
Tracez le bord extérieur du beignet depuis l’intérieur.
Reculez de quelques pixels par rapport au bord !
Remarque : ce trait est appelé masque de couleur. Il a une fonction unique.
Les masques indiquent aux algorithmes de CODIJY les tons choisis et les zones auxquelles ils s'appliquent.
Prévisualisons le résultat.
5
Obtenir un résultat coloré
Vous ne pouvez visualiser le résultat qu’une fois l’image traitée.
Cliquez ![]() ou appuyez sur Ctrl R/⌘R. Cela génère une prévisualisation complète de l’image.
ou appuyez sur Ctrl R/⌘R. Cela génère une prévisualisation complète de l’image.
Lorsque le traitement est terminé, CODIJY passe à l’onglet « Résultat ».
Pourquoi CODIJY a-t-il rempli toute l'image avec de la couleur jaune ?
CODIJY suit vos idées créatives. Si vous n’ajoutez pas d’autre couleur à la zone située derrière la bordure, il suppose que les deux zones doivent avoir le même ton.
Pour déclencher la détection automatique des bordures, ajoutez des masques des deux côtés !
Ajoutons un ton d’arrière-plan et voyons comment cela affecte le résultat. Pour ce faire, retournez dans l’éditeur en bas de la zone de travail.

6
Ajouter une couleur à l'arrière-plan
Étape 1. Ajoutez un masque sarcelle à l’extérieur du beignet. Générer un aperçu.
Etape 2. Encerclez la partie de l’arrière-plan à l’intérieur du beignet.
N'oubliez pas d'ajouter un masque jaune au contour intérieur, afin d'éviter que le ton sarcelle ne s'étende à l'intérieur du beignet !
Regardez le résultat final. Il est parfait dans les nouvelles couleurs !

Les technologies de pointe permettent d’obtenir des résultats remarquables :
Des bordures nettes : Même si le masque était un peu inégal, la détection automatique des bordures a permis d’obtenir des bordures nettes et claires !
Des surfaces réalistes : CODIJY a fait un superbe travail en rendant le glaçage et les ombres dans des teintes vives !
Distribution uniforme des couleurs : En s’appuyant sur quatre masques simples, CODIJY a colorisé soigneusement et uniformément deux grandes zones.
Si le résultat vous satisfait, exportez l’aperçu coloré vers un fichier image.
7
Exporter l'aperçu coloré vers l'image
CODIJY vous permet d’exporter les résultats au format PNG, JPEG, TIFF et autres formats d’image courants. Pour ce faire, maintenez l’icône Enregistrer enfoncée pendant une seconde :
- Maintenez l’icône Enregistrer enfoncée pendant une seconde.
- Sélectionnez Exporter vers une image dans le menu déroulant.
- Choisissez le format de fichier préféré et cliquez sur Enregistrer.
8
Enregistrez votre travail
Nous vous recommandons vivement d’enregistrer votre travail dans des documents CODIJY (*mgd). Ces fichiers sont multiplateformes et vous permettent de conserver les images originales, les masques, les couleurs utilisées, les filigranes, etc.
La création d'un document CODIJY avant de commencer l'édition lancera la fonction de sauvegarde automatique de votre travail actuel !
Pour sauvegarder votre travail dans un document CODIJY :
- Appuyez sur Ctrl S /⌘S
- Choisissez Enregistrer le document sous Fichier
- Cliquez sur Enregistrer le document dans la barre d’outils
Utilisateurs de la version d'essai ! Les fichiers MGD ouverts dans la version enregistrée permettent de générer des résultats sans filigrane.
À suivre...
Développez vos compétences en matière de colorisation avec un exemple coloré plus sophistiqué !