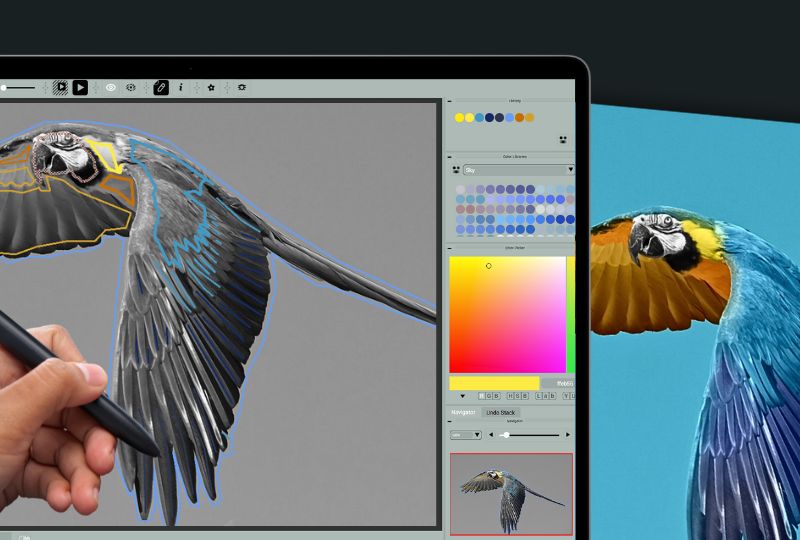Esercitazione rapida di CODIJY
Aggiungere colori alle immagini
Benvenuti a CODIJY, il software specializzato per i coloristi fotografici creativi! In questa esercitazione vi mostriamo un semplice esercizio pratico su come lavorare con questa applicazione.
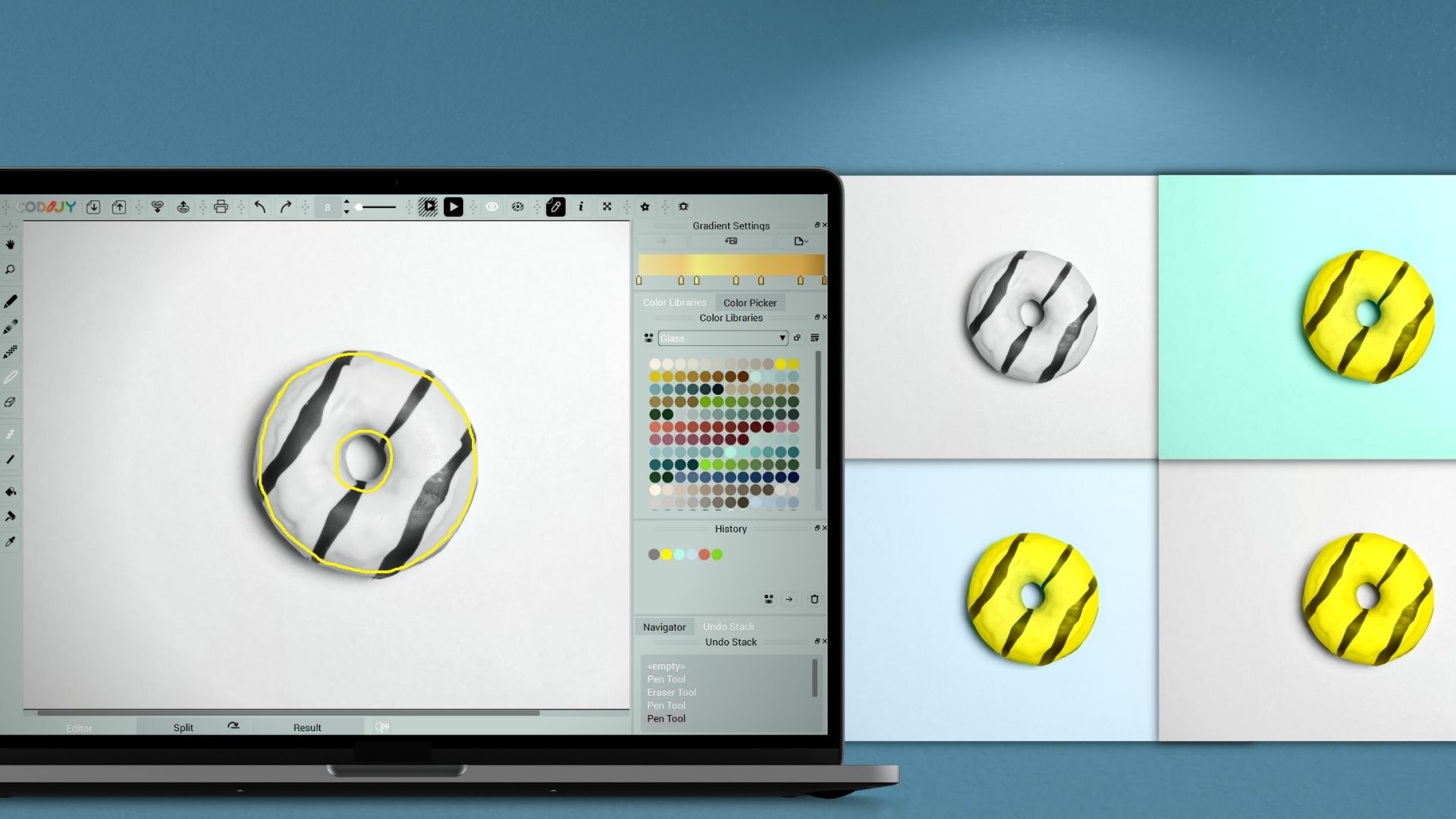
Informazioni sull'esercitazione rapida
Nei prossimi minuti,
- avrete una breve introduzione a CODIJY,
- aggiungerete un po’ di colore a una foto in bianco e nero,
- vi farete un’idea di come CODIJY offra risultati così eccezionali!
Spero che vi divertirete a colorare con il nostro software!
Potete seguire questo tutorial con qualsiasi versione di CODIJY!
1
Salvare la foto
Per prima cosa, scaricare la foto campione suggerita:
Utilizzare Salva immagine con nome … per salvare l’immagine sottostante su disco.
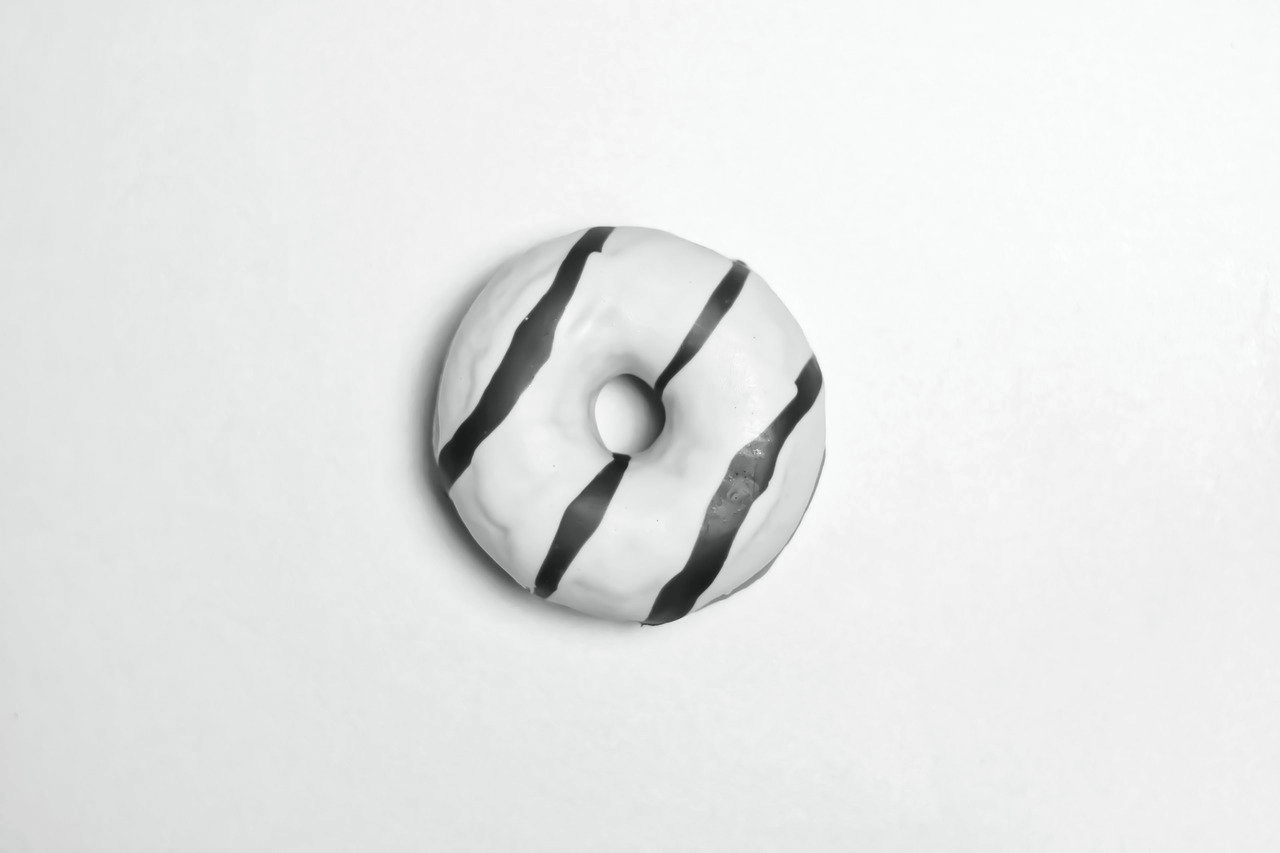
2
Aprire l'immagine
Eseguire CODIJY ![]() . Il programma si avvia con Project Explorer. Per aprire la foto:
. Il programma si avvia con Project Explorer. Per aprire la foto:
- Fare clic
 nell’angolo inferiore sinistro della finestra di dialogo.
nell’angolo inferiore sinistro della finestra di dialogo. - Individuare e aprire il file ciambella-bw.png dal disco.
L’immagine si apre nell’Editor (1). Si noti che in questa vista sono attivi gli strumenti di disegno/riparazione (2).
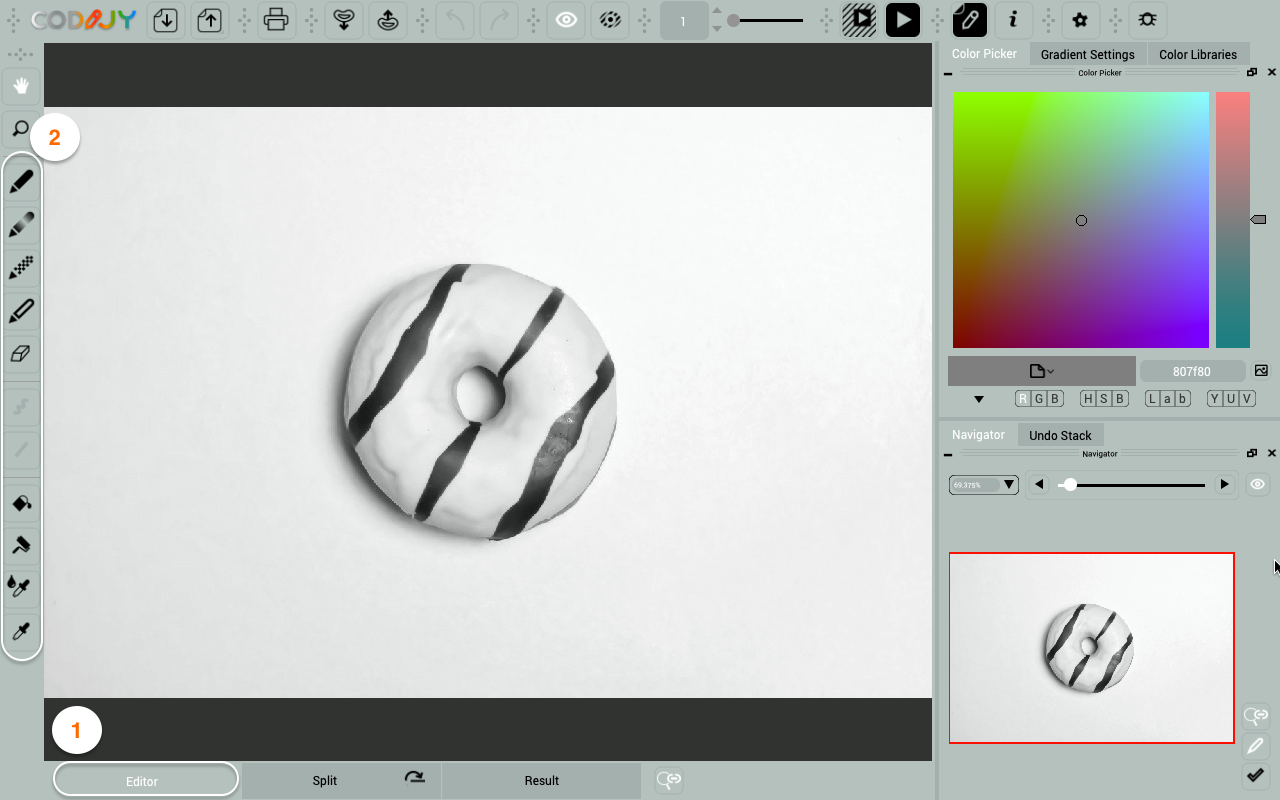
È possibile scegliere i colori utilizzando la tavolozza/le librerie di colori sulla destra. Cominciamo con la ciambella.
3
Impostazione della penna
Per colorarla, ne delineeremo i bordi con un tono giallo limone. Per farlo:
Passo 1. Selezionare la prima penna ![]() o premere (P)
o premere (P)
Passo 2. Scegliere la modalità Mano libera ![]() (F) .
(F) .
Passo 3. Scegliere la tonalità giallo limone dalla libreria “Vetro”.
CODIJY consente di aggiungere, rimuovere o proteggere i colori delle foto con semplici tratti!
4
Disegnare la maschera gialla
Tracciare il bordo esterno della ciambella dall’interno.
Arretrare di qualche pixel rispetto al bordo!
Nota: questo tratto è chiamato maschera di colore. Ha una funzione unica.
Le maschere indicano agli algoritmi di CODIJY le tonalità scelte e le aree a cui si applicano.
Vediamo l’anteprima del risultato.
5
Ottenere un risultato colorato
È possibile visualizzare il risultato solo dopo che l’immagine è stata elaborata.
Fare clic ![]() o premere Ctrl R/⌘R. Verrà generata un’anteprima dell’immagine completa.
o premere Ctrl R/⌘R. Verrà generata un’anteprima dell’immagine completa.
Al termine dell’elaborazione, CODIJY passa alla scheda “Risultato”.
Perché CODIJY ha riempito l'intera immagine con il colore giallo?
CODIJY segue le vostre idee creative. Se non si aggiunge un altro colore all’area dietro il bordo, presume che entrambe le aree debbano avere la stessa tonalità.
Per attivare il rilevamento automatico dei bordi, aggiungere maschere su entrambi i lati!
Aggiungiamo un tono di sfondo e vediamo come influisce sul risultato. Per farlo, tornare all’editor in fondo all’area di lavoro.

6
Aggiungere un colore allo sfondo
Passo 1. Aggiungere una maschera verde acqua all’esterno della ciambella. Generare l’anteprima.
Passo 2. Circoscrivere la parte di sfondo all’interno della ciambella.
Ricordarsi di aggiungere una maschera gialla al contorno interno, per evitare che il tono verde si diffonda all'interno della ciambella!
Date un’occhiata al risultato finale. È perfetto nei nuovi colori!

Le tecnologie all’avanguardia garantiscono risultati degni di nota:
Bordi netti: Anche se la maschera era un po’ irregolare, il Rilevamento automatico dei bordi ha interpretato i bordi in modo pulito e netto!
Superfici dall’aspetto realistico: CODIJY ha fatto un lavoro superbo rendendo la glassa e le ombre in tonalità brillanti!
Distribuzione uniforme dei colori: Affidandosi a quattro semplici maschere, CODIJY ha colorato con cura e in modo uniforme due grandi aree.
Tradotto con www.DeepL.com/Translator (versione gratuita)
Se il risultato vi soddisfa, esportate l’anteprima colorata in un file immagine.
7
Esportare l'anteprima del colore in un'immagine
CODIJY consente di esportare i risultati in PNG, JPEG, TIFF e altri formati di immagine popolari. Per farlo:
- Tenere premuta l’icona Salva per un secondo.
- Selezionare Esporta in immagine nel menu a discesa.
- Scegliere il formato di file preferito e fare clic su Salva.
8
Salvare il lavoro come documento CODIJY.
Si consiglia vivamente di salvare il lavoro in documenti CODIJY (*mgd). Questi file sono multipiattaforma e consentono di conservare le immagini originali, le maschere, i colori utilizzati, le filigrane, ecc!
La creazione di un documento CODIJY prima di iniziare la modifica avvierà la funzione di salvataggio automatico del lavoro corrente!
Per salvare il vostro lavoro in un documento CODIJY:
- Premere Ctrl S /⌘S
- Scegliere Salva documento sotto File
- Fare clic su Salva documento nella barra degli strumenti
Utenti della versione di prova! I file MGD aperti nella versione registrata consentono di generare risultati senza filigrana.
Cosa c'è dopo?
Sviluppate le vostre abilità di colorazione con un esempio colorato più sofisticato!