Masterclass in colorazione di foto
Ritratto edoardiano
- Facile
- 35 + minuti
- Tutorial + Esempio

Colorista
Vera Zvereva, Squadra CODIJY
Questo semplice esercizio di colorazione ti porterà un sacco di divertimento! Ti eserciterai a scegliere e abbozzare i colori e a farti un'idea della colorazione con il software CODIJY in mezz'ora!
Questo tutorial richiede
- CODIJY Colorizer Pro
- CODIJY Recoloring
Vuoi imparare a colorare una foto con conoscenze minime? Inizia con questo capolavoro edoardiano!
Ti mostreremo come utilizzare le librerie e colorare questa bella foto passo dopo passo. Se avete CODIJY Recoloring, seguiteci usando il file di esempio con i colori salvati.
Prima di iniziare, scaricate il file CODIJY. I colori che stiamo usando in questo tutorial sono salvati nella Storia del documento.
Coloreremo questa foto in due fasi, passando dallo sfondo e dal vestito, al viso di questo bel bambino.
Se hai bisogno di aiuto con alcuni passaggi, guarda come fare:
-> Aprire un file in CODIJY
-> Disegnare maschere di colore
-> Esportare il risultato colorato in JPEG o in un’altra immagine

Ritratto edoardiano. Circa 1890.
Prepararsi
Aprire il file di esempio. Attivare lo strumento Penna ![]() e impostarlo in modalità Linea
e impostarlo in modalità Linea ![]() .
.
Nota: se vuoi usare i colori salvati, apri la Storia del documento.
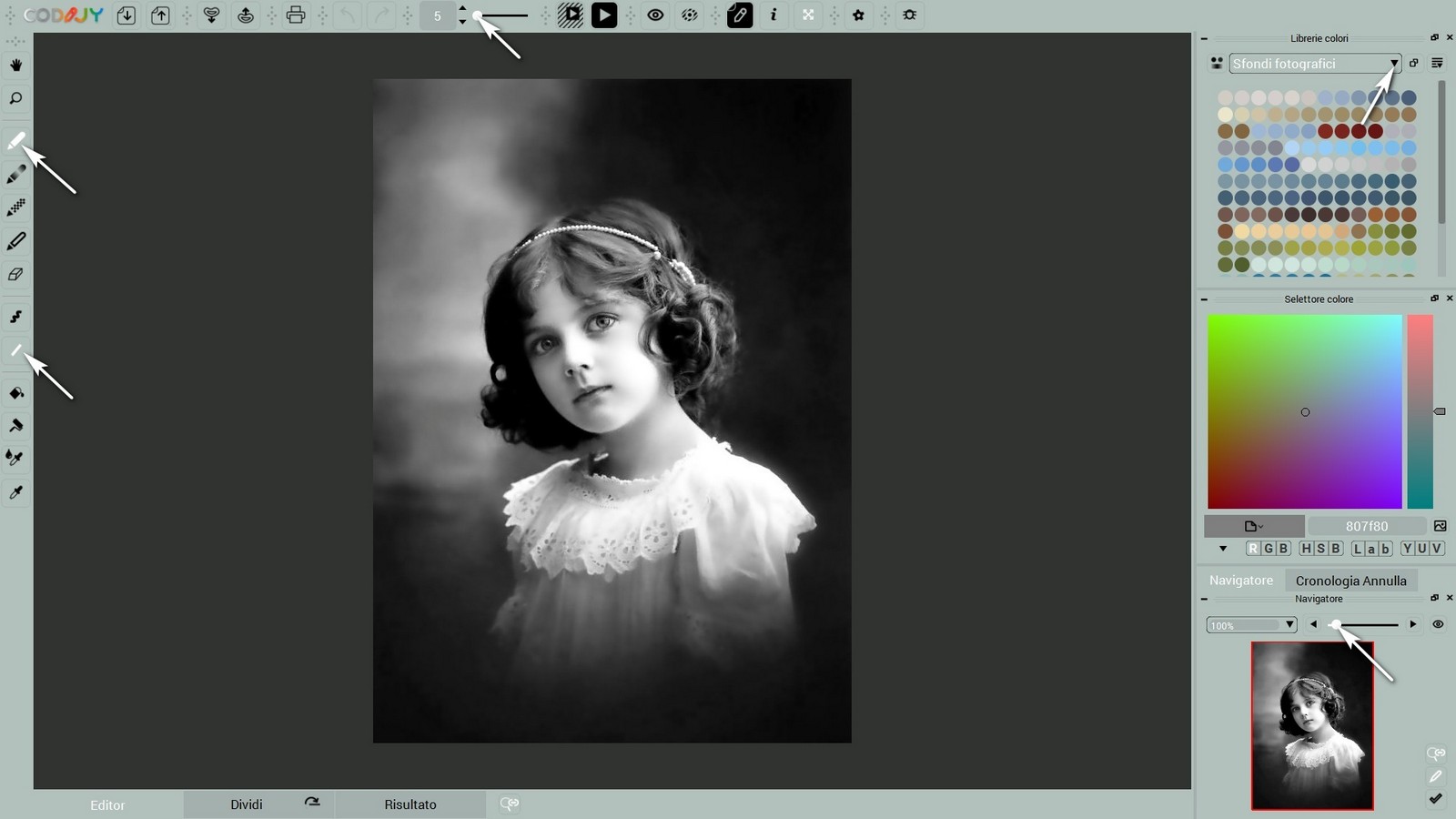
Colorare lo sfondo
-> Aprire la libreria Sfondi fotografici.
Scegliere il tono di blu per il “cielo” e iniziare a disegnare la linea lungo il bordo della foto. Cerca di non allontanarti troppo dal bordo.
Quando si raggiunge il confine curvo, passare alla modalità a mano libera ![]()
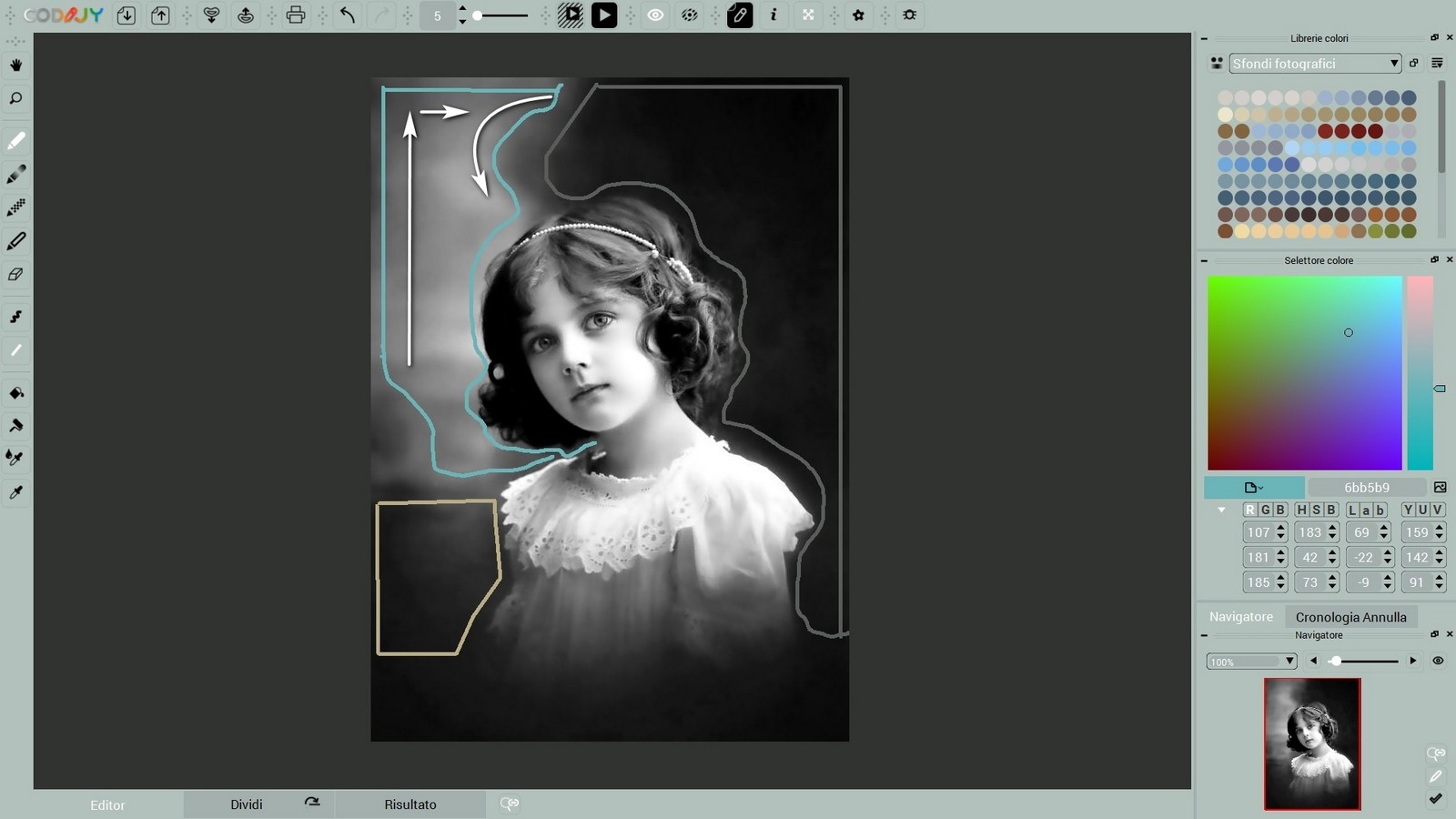
Colorare il vestito
-> Aprire la libreria Vestiti: camicie bianche.
Successivamente, delineare il vestito bianco con il tono del bianco. Assicurarsi di disegnare il tratto vicino alla parte sfocata del bordo.
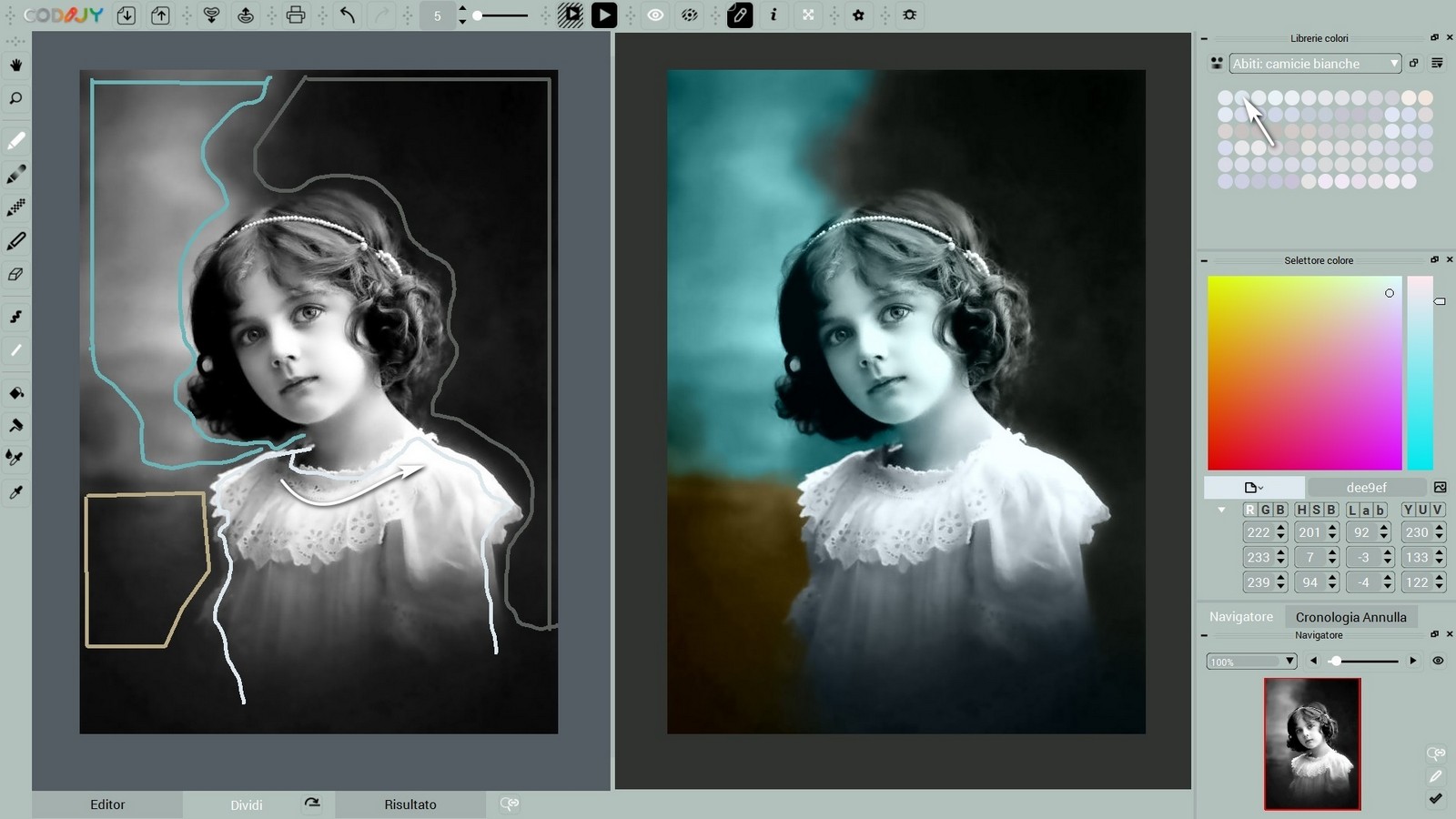
Lanciare Elaborazione immagine ![]() . Passare alla vista divisa utilizzando le schede nella parte inferiore della finestra.
. Passare alla vista divisa utilizzando le schede nella parte inferiore della finestra.
Assicurarsi che il vestito e lo sfondo siano entrambi ordinati. I colori potrebbero diffondersi nelle aree senza tratti. Questo sparirà dopo aver aggiunto le maschere a tutte le aree.
Colorare i capelli
-> Aprire la libreria Capelli: Marrone.
È ovvio che la ragazza aveva i capelli scuri. Scegliere una tonalità satura dalla relativa libreria tematica e delineare accuratamente i capelli.
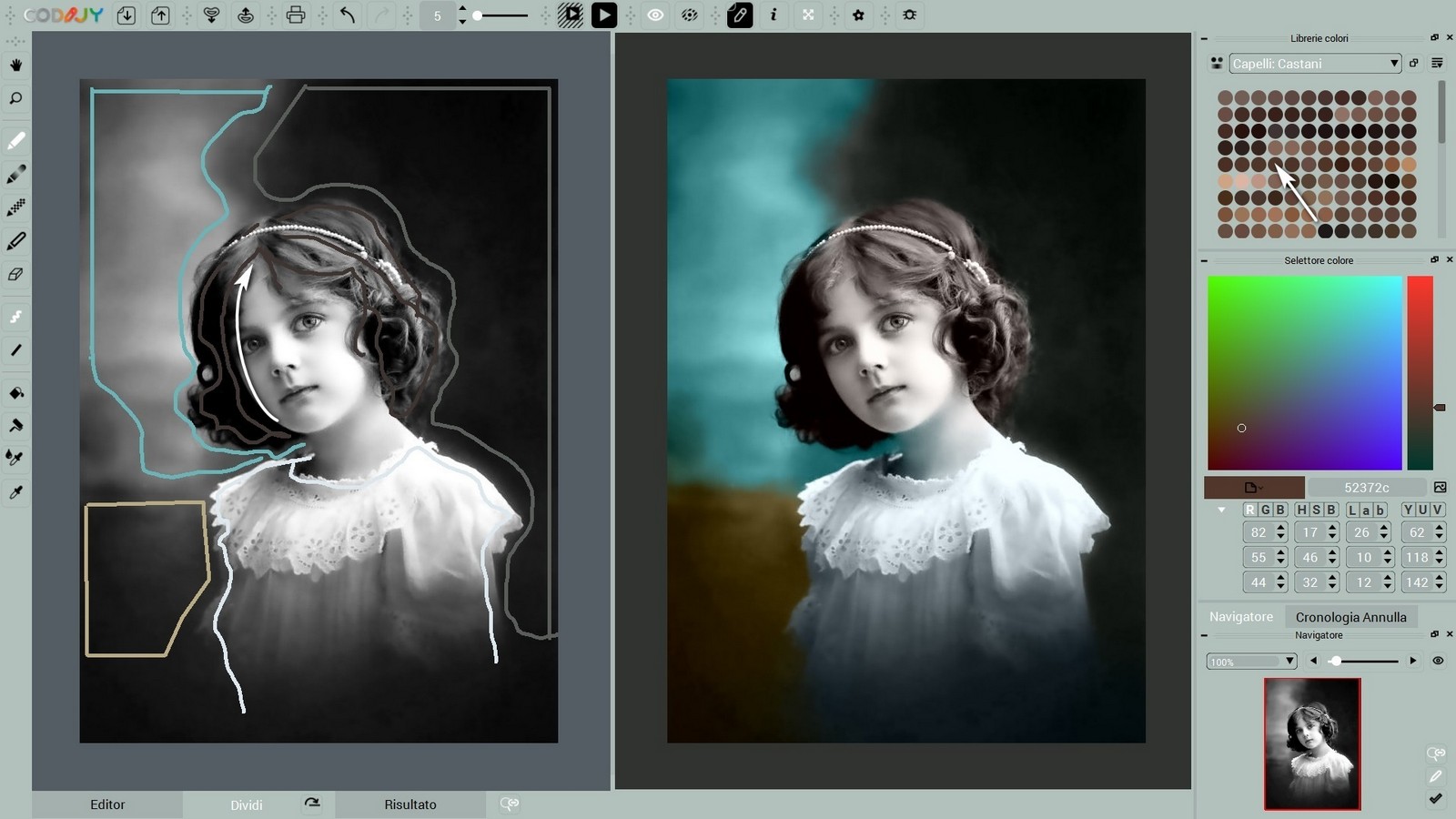
Colori del viso
Guarda l’esempio dei colori. Il naso ha una luminescenza brillante se una tonalità leggermente diversa dal resto del viso. Se volete colorare una foto in modo realistico, aggiungete un leggero tono di rosa a diverse zone luminose su naso, mento e guance. Questo ricreerà i colori naturali nella foto da colorare.
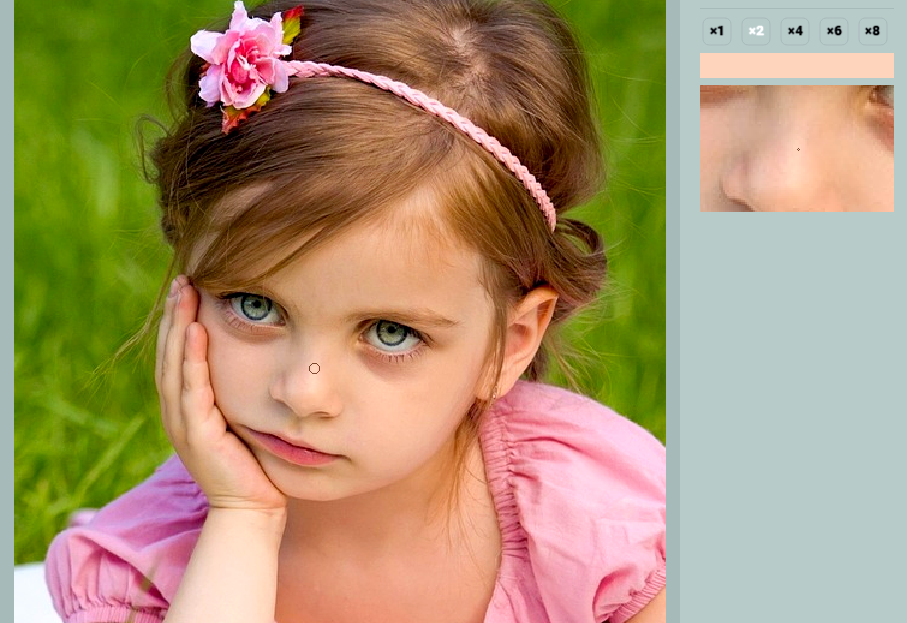
Aggiungere colori al viso
Suggerimento: Per comodità, disabilitare la Sincronizzazione della vista e zoomare l’immagine dell’area di lavoro in Navigatore.
-> Aprire la libreria Complessione della pelle – Pallido.
Selezionare una qualsiasi tonalità chiara e applicarla al naso e al mento della ragazza. È possibile coprire la maggior parte di queste aree con un solo tratto, come mostrato nel nostro esempio.
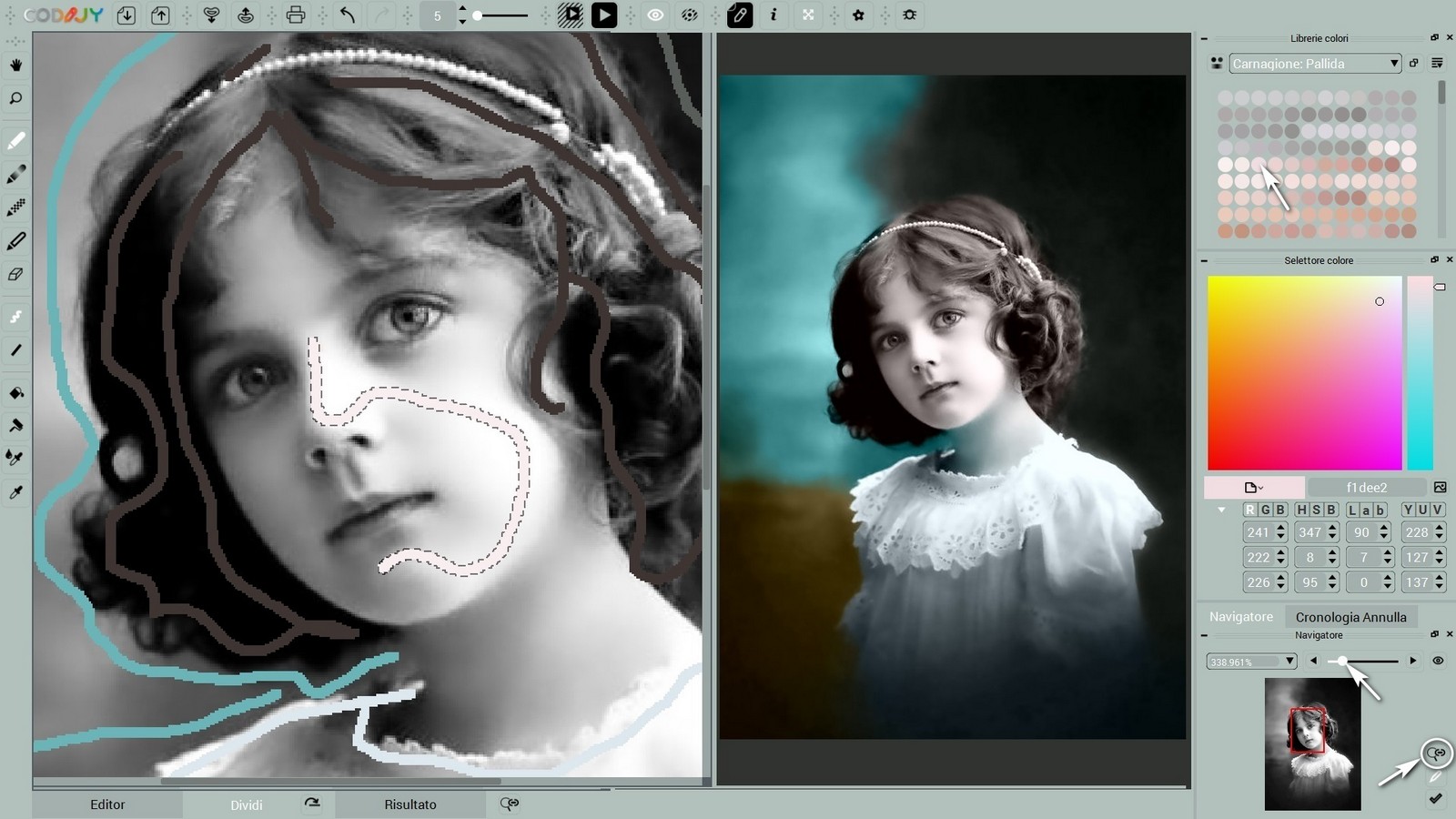
Successivamente, seleziona una tonalità di pelle satura e aggiungi dei tratti sulla fronte e sulle guance. Delineare gli occhi aiuta ad evitare che i loro colori si diffondano sul viso.
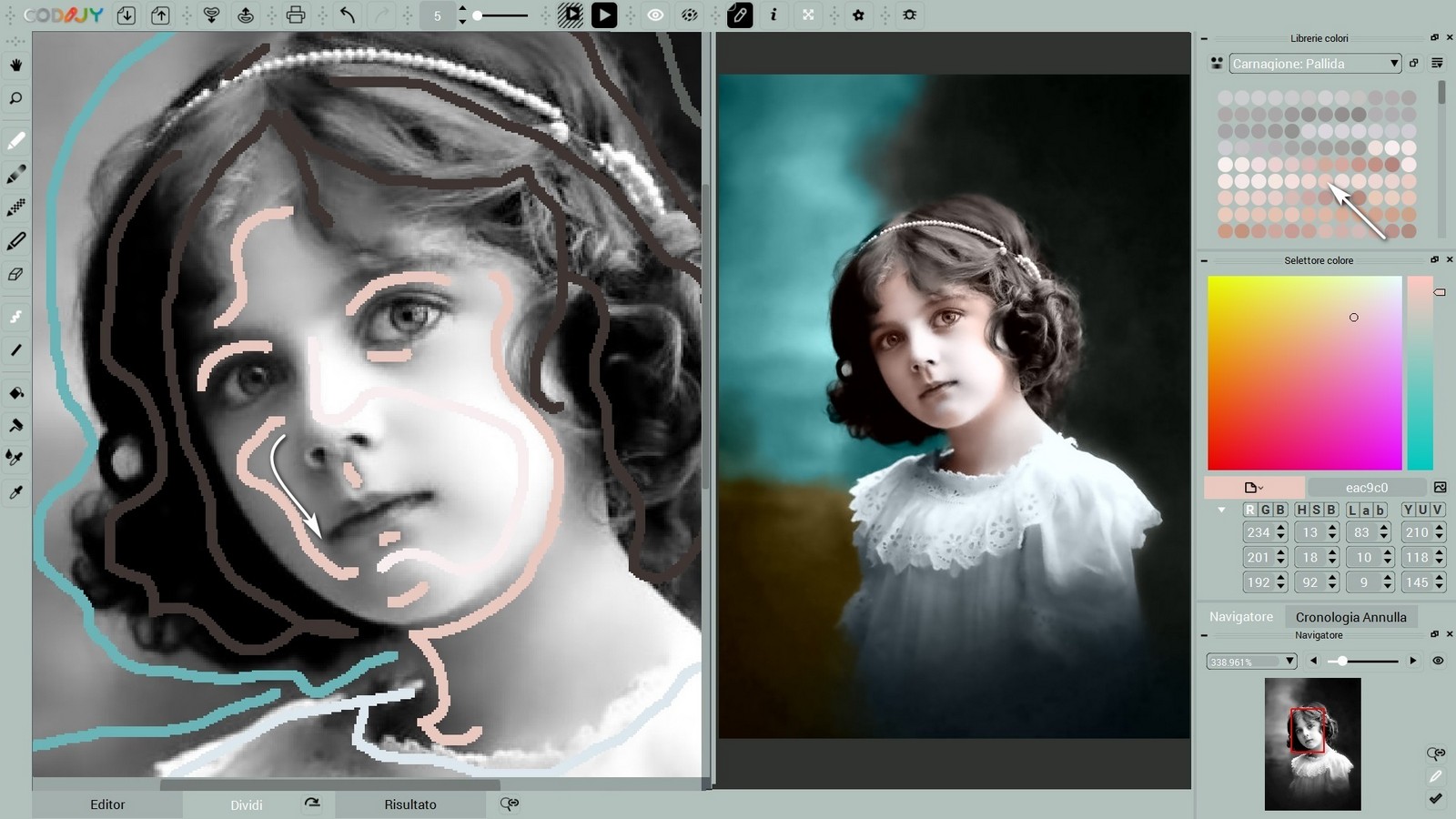
Colorare gli occhi
Suggerimento: Evitare di usare tratti Decolor, bianco puro o tinte blu per colorare il bianco degli occhi. Questo può far sembrare gli occhi innaturalmente blu!
-> Aprire le librerie degli occhi: il bianco e gli occhi: l’iride.
Applicare il colore beige per il bianco degli occhi. Questa tonalità neutra sta bene nella maggior parte delle foto. Per colorare l’iride dell’occhio, aggiungere una tonalità di grigio.
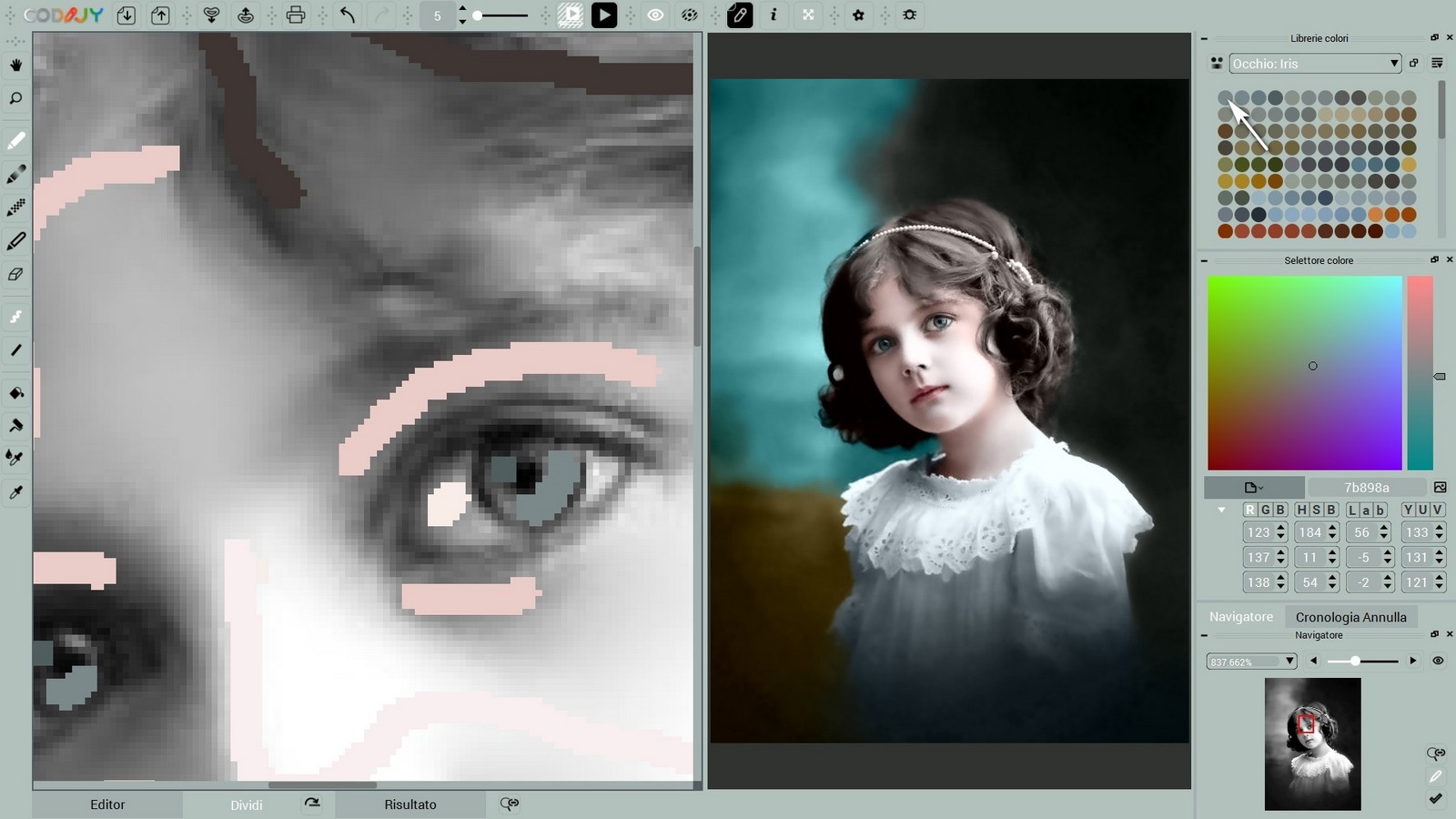
-> Aprire la libreria Labbra: Bambini
Selezionare la relativa libreria e scegliere la tonalità di rosa. Siate precisi nel disegnare il tratto.
Generare l’anteprima del colore e controllare i colori ai bordi.
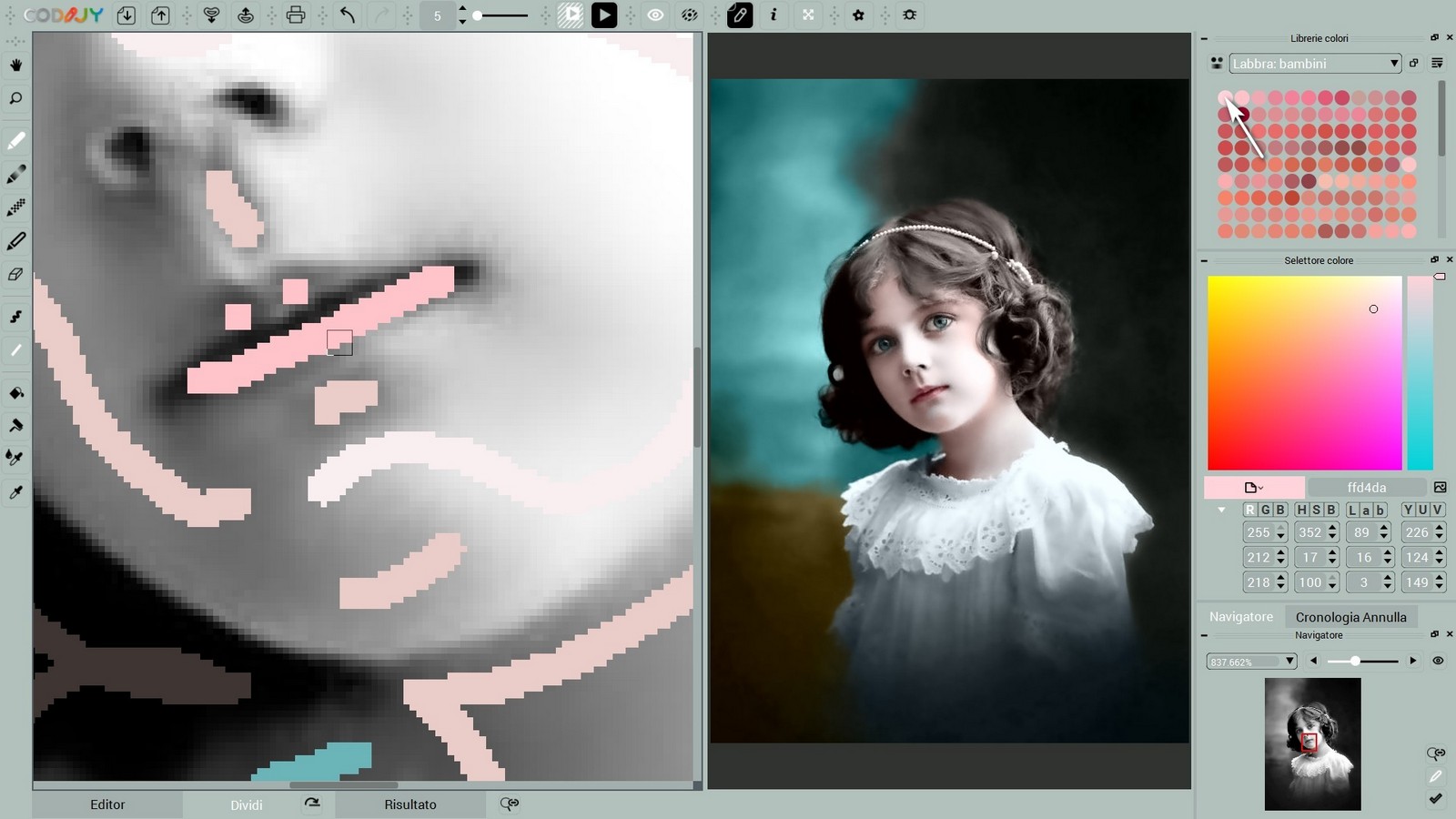
Modificare i colori
Può succedere che dopo aver generato il risultato, alcuni colori non siano così belli come ci si aspettava. Nel nostro esempio, le ombre sono eccessivamente sature e gialle.
Abbiamo diversi tratti di questo tono. È possibile ridipingere tutti in una volta, se attiviamo lo strumento Group Repaint Color Picker e clicchiamo su uno dei tratti per selezionare tutte le istanze dello stesso colore.
Ora scegliete un nuovo colore dalla libreria o usando Color Picker. Abbiamo semplicemente cambiato i parametri del colore corrente in Hue – 7, Saturation – 14 e Brightness – 19 nei parametri di colore a discesa del Color Picker.
Il nuovo tono è più luminoso e aggiunge il tocco naturale del rosa.
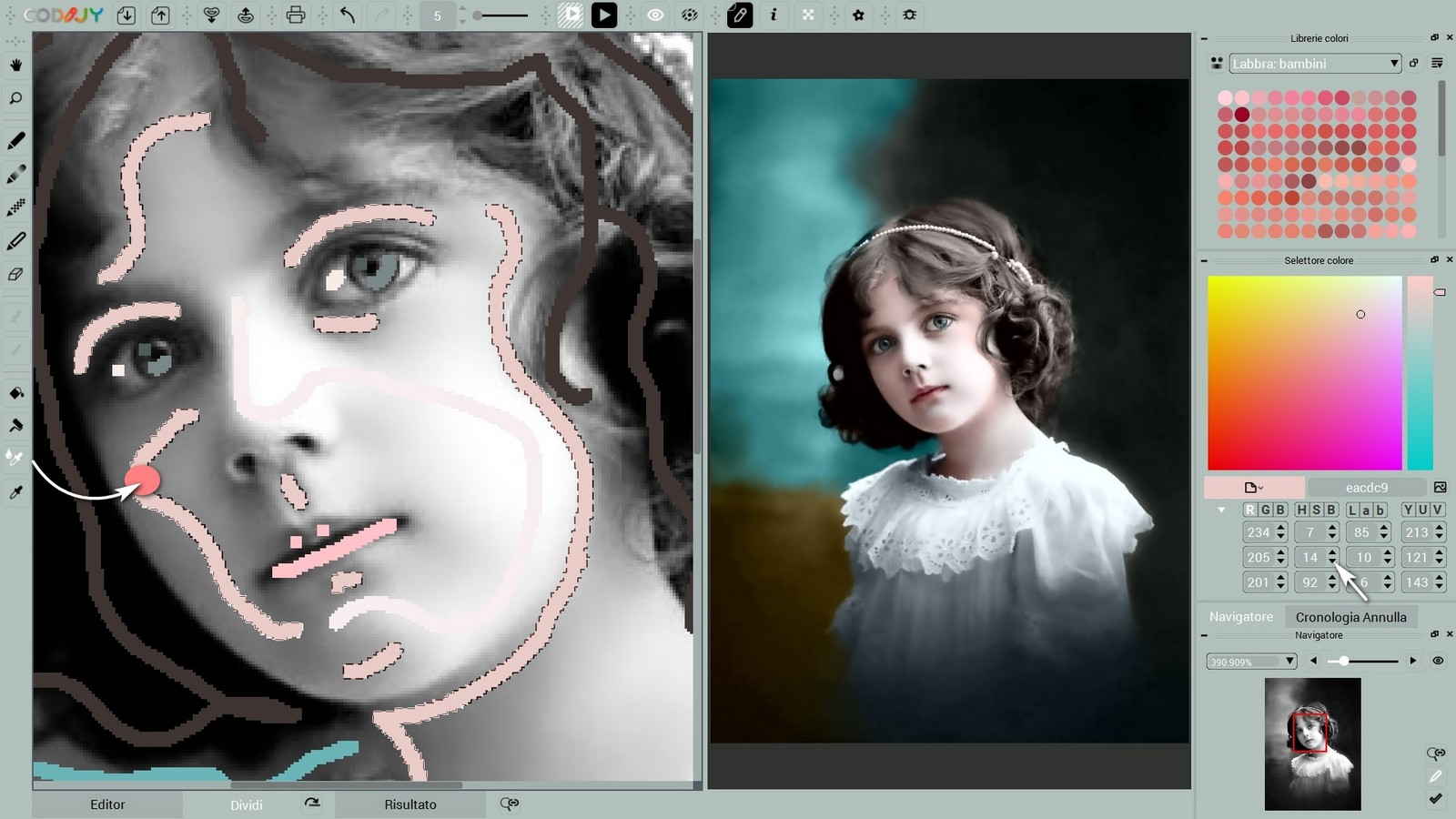
Speriamo che vi sia piaciuto colorare questa foto e che troviate il suo risultato stimolante! Ora scegli un nuovo esempio e applica le tue nuove abilità!





