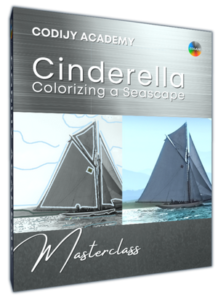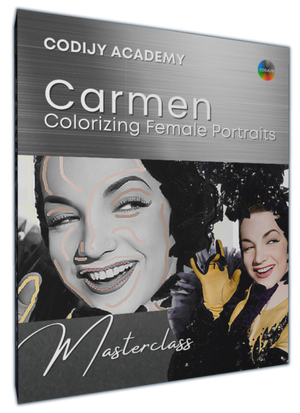Carmen Miranda
Classe 1: Ritratto
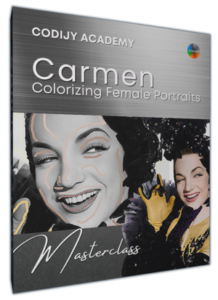
Il viso
Lezioni magistrali
Carmen Miranda: Colorare un ritratto
Colorazione del viso

Nella terza parte del corso di colorazione di “Carmen Miranda”, applicheremo i toni naturali del viso e completeremo la lavorazione delle paillettes.
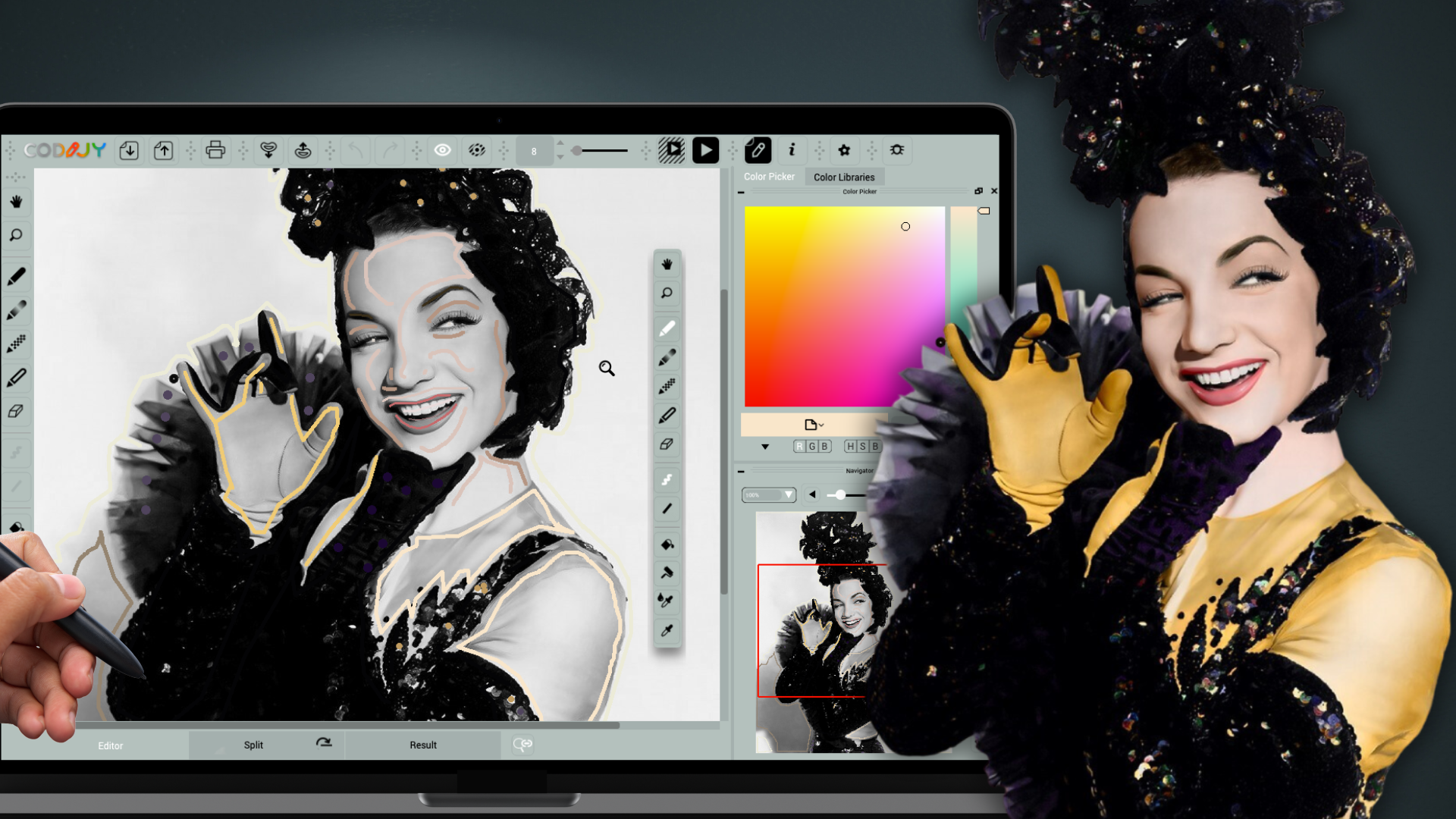
Per evitare che il viso appaia piatto e innaturale, applicheremo la tecnica del duo di toni. Poiché questa tecnica richiede l’aggiunta di più toni all’interno dello stesso contorno, disegneremo le maschere in modo diverso.
La tecnica di colorazione del viso in CODIJY
Riprodurremo la carnagione naturale di Carmen con due tonalità: una più chiara per le luci e una più ricca per le ombre. Dopodiché, aggiungeremo delle maschere su labbra, denti e occhi.
In questa parte utilizzeremo le maschere “Complessione: Pallido”, “Labbra: Trucco” e “Occhi: Bianco occhi”.
CARMEN MIRANDA: PARTE 3
7
Aggiungere i toni del viso
Prima di applicare le maschere, impostiamo la modalità Anteprima parziale/istantanea.
L'anteprima parziale elabora solo l'area selezionata e consente di risparmiare tempo nella generazione del risultato!
L’anteprima parziale elabora solo l’area selezionata e consente di risparmiare tempo nella generazione del risultato!
Attivare l'anteprima parziale/istantanea
Anteprima parziale: Selezionare l’area di anteprima nella finestra di dialogo Elaborazione parziale.
Fare clic sull’icona ![]() o premere Alt R/⌥R. Ridimensionare la casella di selezione di conseguenza. Eseguire l’elaborazione parziale ogni volta che si desidera visualizzare l’anteprima del risultato.
o premere Alt R/⌥R. Ridimensionare la casella di selezione di conseguenza. Eseguire l’elaborazione parziale ogni volta che si desidera visualizzare l’anteprima del risultato.
Anteprima immediata: In CODIJY Colorizer Pro, è possibile impostare l’anteprima parziale per generare il risultato in tempo reale! A tale scopo:
Selezionate la casella Anteprima immediata nell’angolo in basso a sinistra e fate clic su Anteprima immediata.
Una volta attivata la modalità Anteprima immediata, CODIJY aprirà il risultato del colore fianco a fianco con l’Editor!
Applicare il tono di base
Ora applichiamo i toni del viso. Aprire la libreria “Complexion: Pallido”.
Per far risaltare il viso di Carmen sullo sfondo giallo, scegliamo un tono polvere saturo (# eac9c0) per la base e un tono Moka per esaltare le sfumature.
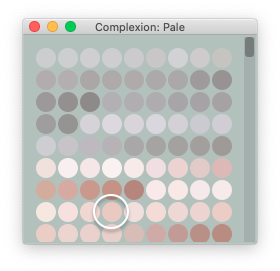
# eac9c0
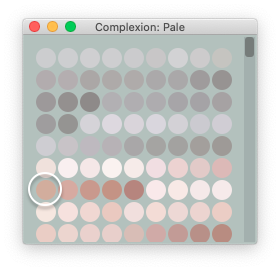
# d2ad9d
Attivare la modalità Mano libera![]() (F) e tracciare i punti salienti partendo dalla fronte fino alla punta del naso. Quindi passare alle labbra, al naso e al collo.
(F) e tracciare i punti salienti partendo dalla fronte fino alla punta del naso. Quindi passare alle labbra, al naso e al collo.
Ora guardate il risultato. Le alte luci hanno un aspetto fantastico, mentre le ombre sul viso appaiono grigiastre.
La bassa saturazione della tonalità chiara è insufficiente per aggiungere vivacità ai pixel scuri.
Per eliminare questo effetto, applichiamo una tonalità satura (#d2ad9d) sugli zigomi, intorno agli occhi e sulle ali del naso.
Si noti che gli algoritmi CODIJY hanno creato transizioni naturali tra i due toni. Ora passiamo al sorriso.
8
Colorare il sorriso
Per prima cosa, aprire la libreria “Labbra: Make up” (Pro) per le labbra e scegliere una tonalità corallo.
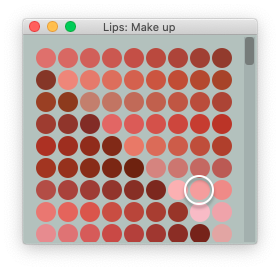
# f59d9d
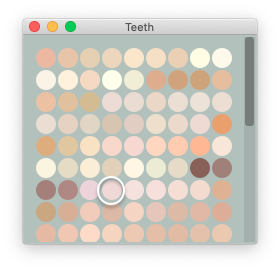
# f098d6
Ricordate che i denti che percepiamo come "bianchi" sono sempre rosa chiaro o beige chiaro!
Nella libreria Denti (Pro), abbiamo raccolto alcune tonalità adatte che si consiglia di utilizzare al posto del bianco puro. Il tono rosa farà apparire i denti lucidi ancora più bianchi!
9
Aggiungere colore agli occhi
Poiché l’area degli occhi è piccola, si possono usare solo due punti della tonalità beige (# d5d0ca) dalla libreria “Occhi: bianchi per gli occhi”.
10
Rifinitura dei glitter
Una volta terminate tutte le aree, attivate l’Anteprima immediata per l’area del copricapo e aggiungete punti luminosi di blu e giallo per dare alle paillettes un luccichio festoso.
Generare l’anteprima completa e verificare il risultato!
11
Salvare ed esportare il primo risultato
Dopo aver generato l’anteprima finale, salviamo questa versione a colori. È possibile esportarla in uno dei formati immagine supportati e salvare la versione a colori attuale per riferimenti futuri con un nome diverso!
Salvare il lavoro in un documento CODIJY
Fare clic sull’icona Salva ![]() e selezionare Salva documento oppure utilizzare File -> Salva documento.
e selezionare Salva documento oppure utilizzare File -> Salva documento.
Se si utilizza la versione di prova, aprire i documenti CODIJY dopo la registrazione per generare una copia senza filigrana della colorazione.
Esportare il risultato in un'immagine
Per esportare l’anteprima come immagine, tenere premuto il pulsante Salva per alcuni secondi!
Fare clic e tenere premuta l’icona Salva ![]() e selezionare Esporta in immagine oppure utilizzare File -> Esporta in immagine.
e selezionare Esporta in immagine oppure utilizzare File -> Esporta in immagine.
Ora creiamo una versione con colori alternativi utilizzando gli strumenti di ridipintura di CODIJY!