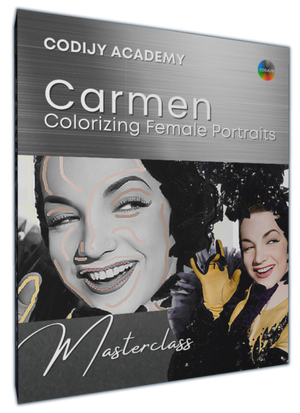Carmen Miranda
Klasse # 1: Porträt
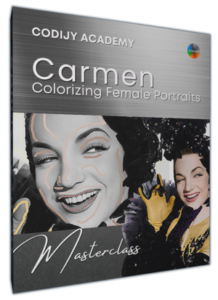
Glamouröses Outfit
Nächste Meisterkurse
Carmen Miranda: Ein Porträt einfärben
Glamouröses Outfit

Im zweiten Teil des Carmen Miranda-Tutorials lernen Sie, wie Sie das glamouröse Outfit von Carmen Miranda kolorieren können.
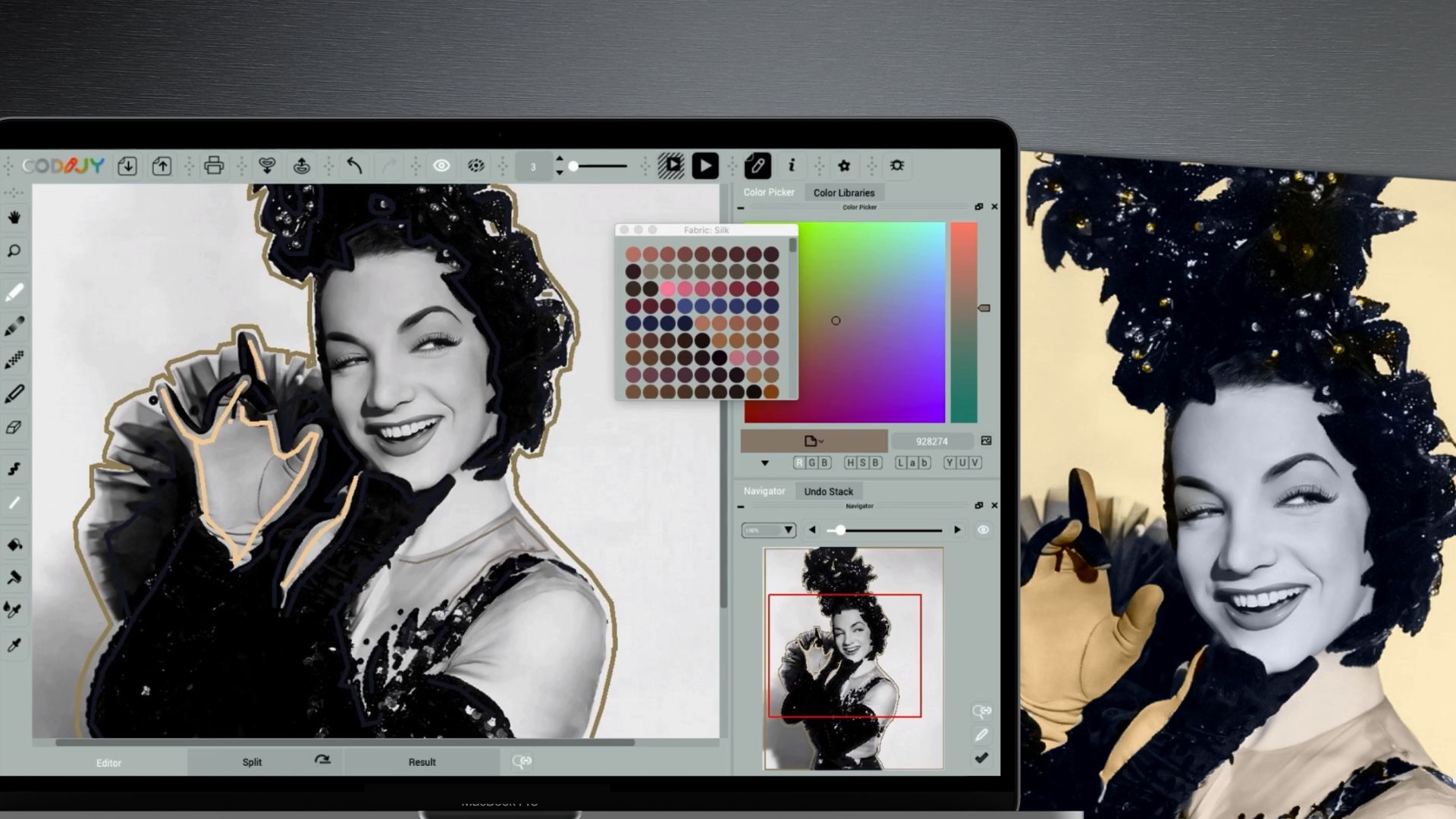
Zunächst färben wir den Hintergrund in einem warmen Gelb (1) und verstärken dann das Glitzern der Pailletten mit einem dunkleren Blauton (2).


Zur Erinnerung: Um Farbe in CODIJY hinzuzufügen, markieren wir einen Bereich mit einem Farbstrich, der Maske genannt wird.
CARMEN MIRANDA: TEIL 2
4
Dem Hintergrund einen kräftigen Farbton hinzufügen
Bereiten wir uns darauf vor, den gelben Farbton auf den Hintergrund anzuwenden.
Einstellen des Stiftwerkzeugs
Wir werden den Hintergrundbereich mit 6 Pixel breiten Linien im Farbton Mokka umreißen. Aktivieren Sie dazu das Zeichenstift-Werkzeug und stellen Sie seine Parameter ein:
Schritt 1. Aktivieren Sie das Zeichenstift-Werkzeug (P).
Schritt 2: Wählen Sie den Modus Linie (L), um gerade Kanten zu umreißen.
Schritt 3: Setzen Sie die Pinselbreite auf 6 Pixel, um die Maske sichtbar zu machen.
Schritt 4. Wählen Sie einen Mokka-Ton (# 9a8862) aus der Fotohintergrund-Bibliothek!
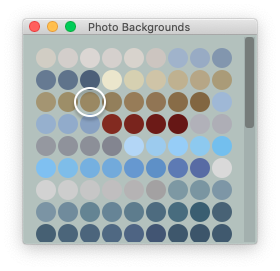
Denken Sie daran, dass CODIJY die Farbe nicht so anwendet, wie sie ist.
CODIJYs Einfärbungsalgorithmen verwenden den gewählten Farbton, um den Farbton zu berechnen, der der Helligkeit der Hintergrundpixel entspricht.
Auf diese Weise sorgt eine dunklere gesättigte Maskenfarbe für einen ausdrucksstärkeren Ton als Gelb!
Konvertierung eines weißen Hintergrunds in einen kräftigen Farbton
Umreißen Sie nun den Hintergrund, indem Sie einige Pixel vom Rand einrücken.
Um jede Aussparung mit weniger Aufwand nachzuzeichnen, verwenden Sie die Quick Draw Shortcuts!
Zeichnen Sie die Maske mit Quick Draw Shortcuts
Mit den Schnellzeichenkombinationen können Sie unregelmäßige Formen zeichnen, ohne die Maustaste loszulassen. Halten Sie einfach den Finger auf der Leertaste und:
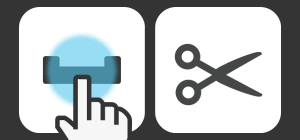 Drücken Sie die Leertaste, um die Linie auszuschneiden oder die Richtung zu ändern!
Drücken Sie die Leertaste, um die Linie auszuschneiden oder die Richtung zu ändern!
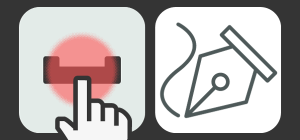 Halten Sie die Leertaste gedrückt, um ein gebogenes Segment zu zeichnen.
Halten Sie die Leertaste gedrückt, um ein gebogenes Segment zu zeichnen.
Halten Sie nun die Maustaste gedrückt und zeichnen Sie die Kontur, indem Sie die Leertaste bei Bedarf drücken und wieder loslassen:
Die Linien zeichnen sich schneller und Sie können den Abstand zum Rand besser kontrollieren.
Mit ein bisschen Übung macht das Zeichnen mit dieser Technik Spaß und ist nicht mehr so anstrengend!
5
Das Outfit mit Glitzer verschönern
Nun geht es an das Einfärben des prächtigen Pailletten-Outfits.
Öffnen Sie die Bibliothek Fabrics: Jeans-Bibliothek und wählen Sie den dunkelsten Blauton (# 121825). Konturieren Sie die schwarzen Elemente entlang der Kanten und um Lücken herum.
Schauen wir uns nun das Farbergebnis an!
Koloriertes Ergebnis generieren
Klicken Sie auf die Bildbearbeitung ![]() oder drücken Sie Strg R /⌘R
oder drücken Sie Strg R /⌘R
Die Verteilung der Farben im Hals- und Gesichtsbereich können Sie vorerst ignorieren. Überprüfen Sie stattdessen die Sauberkeit der Grenzen zwischen dem Kleid und dem Hintergrund.
Schauen Sie sich an, wie kühl der blaue Farbton das Outfit erscheinen lässt! Vergleichen wir das Ergebnis mit dem Schwarzweiß-Original in Pixelgröße:
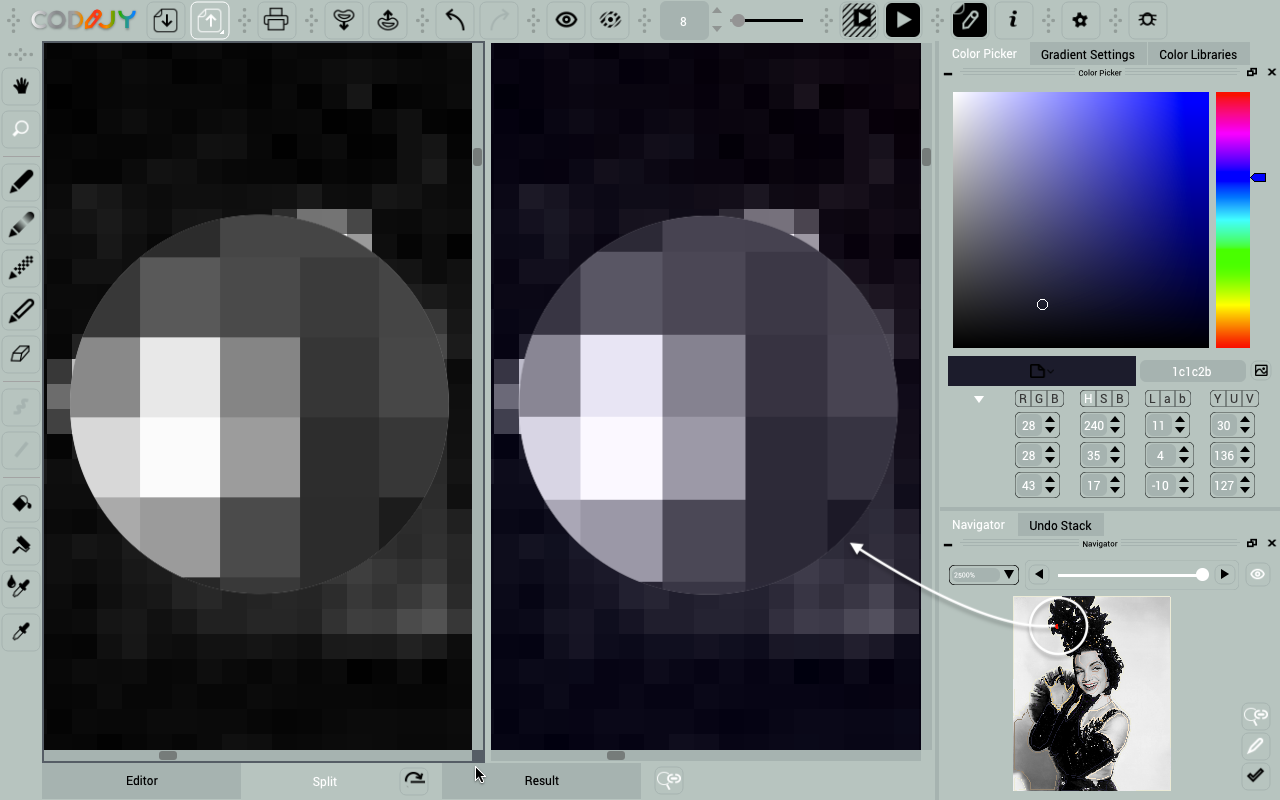
Natürlich sehen farbige Pixel heller aus als ihre grauen Gegenstücke.
Der dunklere Blauton sorgt jedoch dafür, dass die „schwarzen“ Pixel gut erhalten bleiben!
6
Tönen Sie den Handschuh und das transparente Oberteil
Öffnen Sie nun die Bibliotheken Leather Works (Pro) und Fabric: Satin-Bibliotheken.
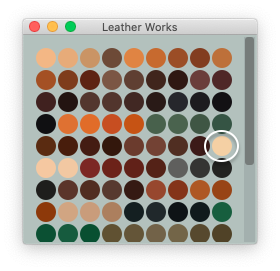
#f5d0a4
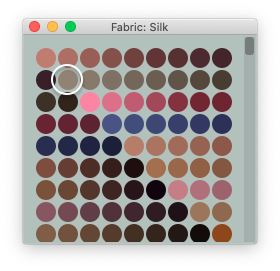
# 928274
Wählen Sie einen hellen Sandton für die Handschuhe und einen hellen Kaffeeton für das transparente Oberteil des Kleides.
Verkleinern Sie die Pinselgröße im Kontextmenü auf 3 Pixel, damit die Maske in die Vertiefungen passt.
Beachten Sie, wie verblüffend natürlich die Texturen der beiden Objekte in Farbe aussehen!