スターターチュートリアル
ビンテージカー
- ビギナー
- チュートリアル+ビデオ
- 45分

著者
Vera Zvereva, 著者
CODIJYで色を追加、編集、削除する方法を学びます。このシンプルな写真を例に、初めてのカラーリングのスキルを身につけましょう。
Contents
はじめに
カラーマスクを描く最良の方法は何ですか? CODIJYはどのように色を解釈して適用しますか?この光沢のある例を試すと、すぐに答えが得られます!
このチュートリアルでは、カラーマスクの描画、グレースケールへの変換、マスクの色の編集、結果のエクスポート、作業の保存方法について学びます。
この画像には、いくつかの大きな領域が含まれています。ボンネット、フェンダー、グリル、エンブレムに色を付けていきます。グリルフレーム、バンパー、ホイールキャップなどのパーツは、グレースケールのままでも同様に完璧な仕上がりになります。
デモを見る
準備をする
1. 下の画像をコンピュータに保存します。

撮影者: Frank Pizzacalla
2. CODIJYアプリケーションを起動します。プロジェクトエクスプローラーから画像を開く。![]() または、ファイルメニューから開きます。または、Ctrl + O (Win)/ Cmd + O (Mac)を押します。
または、ファイルメニューから開きます。または、Ctrl + O (Win)/ Cmd + O (Mac)を押します。
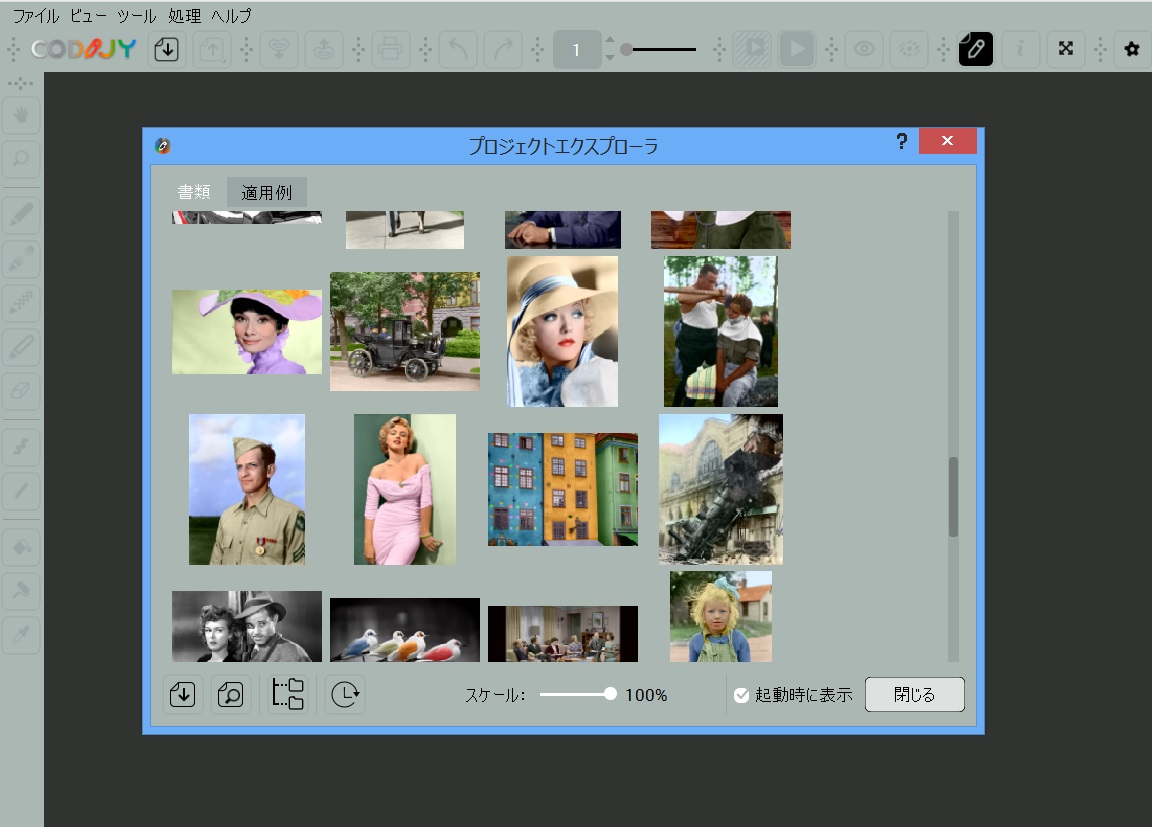
ステップ3. CODIJYドキュメントを作成します。
始めよう
それでは、マスクを描くための準備をしましょう。
ステップ1. ペンツールを有効にします。 ![]()
ステップ2. ラインモードに切り替えます。  ブラシサイズを約5ピクセルに調整します。マスクの厚さは、結果に影響しません。ただし、編集はしやすくなります。
ブラシサイズを約5ピクセルに調整します。マスクの厚さは、結果に影響しません。ただし、編集はしやすくなります。
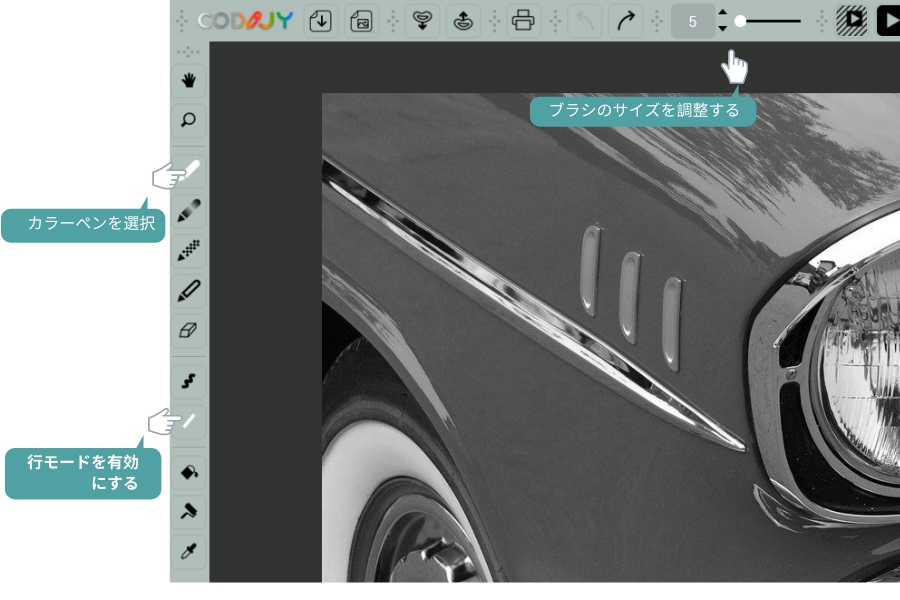
ステップ3. カラーライブラリを開きます。なお、このライブラリはCODIJYのProfessional版で利用できます。CODIJY Recoloringを使用している場合は、パレットまたはライブラリから任意の色を選択します。
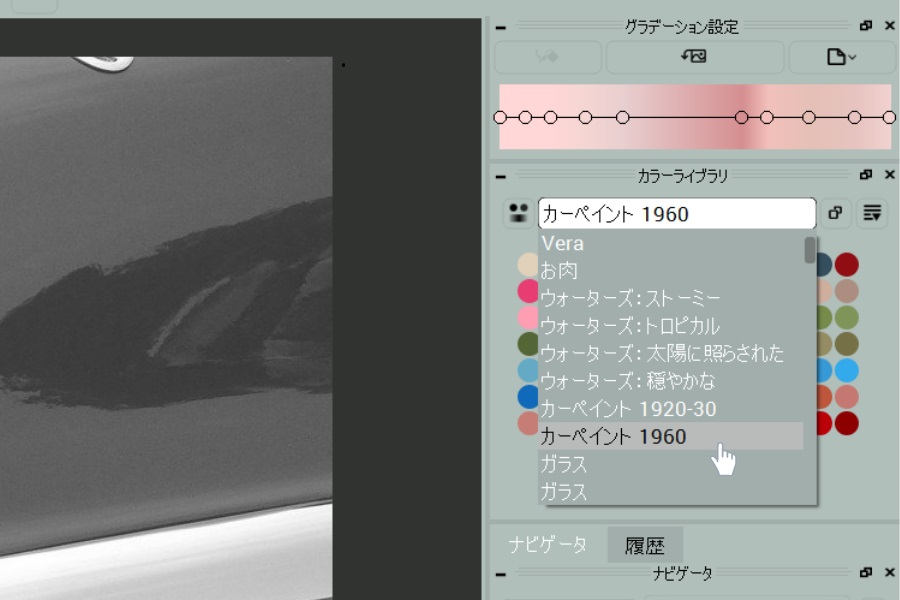
ステップ4. 任意の色を選択します。
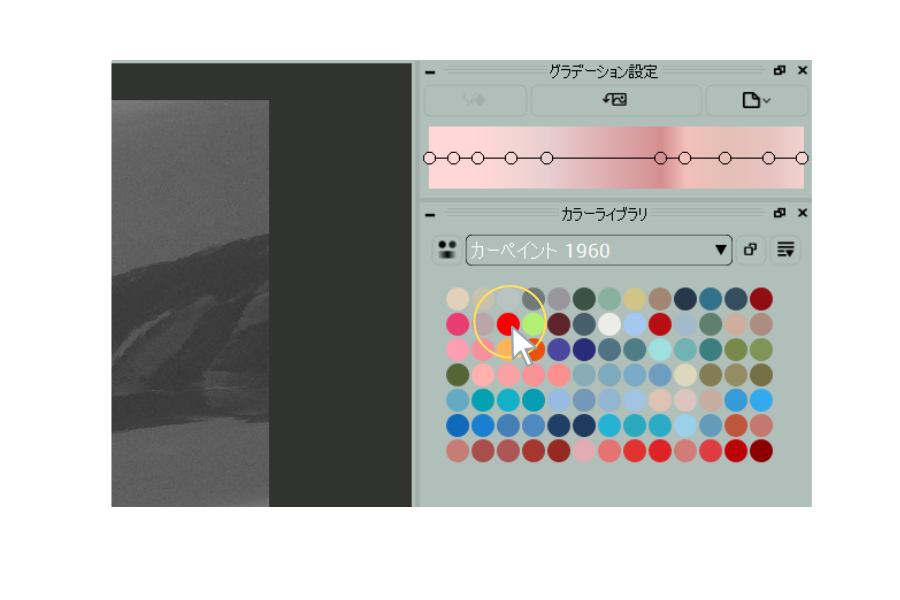
カラーマスクの追加
CODIJYソフトウェアでマスクを追加する際のルールです。
- 境界線に近い位置にマスクを描きます。
- CODIJYに境界を認識させるには、隣接する両方のエリアに色を追加してください! この場合に限り、CODIJYはカラー化されたプレビューを生成する際に、エリアの境界線内に色を塗ります。

マスクの描画プロセスを見る。
このマスクは、マウスボタンを離さずに(ペンを上げずに)完成させることができます。
- スペースバーを押すと、線が切れて方向が変わります。
- スペースバーを押し続けると、フリーハンドでの描画に切り替わります。

ヒント:ラインマスクは、一般的に、大きな通常の形状のアウトライン化に適しています。ラインマスクは素早く描け、境界線までの距離をコントロールすることができます。フリーハンドマスクは、不規則な形状のオブジェクトや小さなサイズのエリアを描くのに適しています。
要素に色をつける
次のステップとして、グレースケールのままにしておきたい部分を除いて、すべての主要なエリアにマスクを追加します。ラジエーターグリルと車の側面の装飾には、「金属:ライブラリ」から黄色のトーンを選択します。
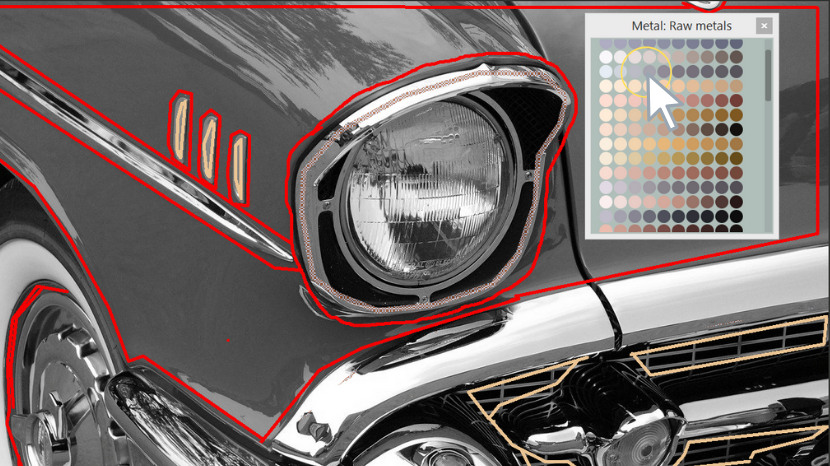
モノクロームに変換
脱色ペンを選択します![]() 。モノクロームに変換脱色マスクでアウトライン化します
。モノクロームに変換脱色マスクでアウトライン化します ![]() 。
。
注意:同じ色の領域に属する要素については、個々の要素ごとにマスクを描く必要はありません。領域の境界を定義して、その輪郭を描くだけです。
領域の内側にカラーマスクがある場合は、その領域をアウトライン化します。

プレビューの作成
次は、カラー化されたプレビューを生成する番です。
Ctrl + R / Cmd + Rを押すか、ツールバーの「画像処理」をクリックします。 
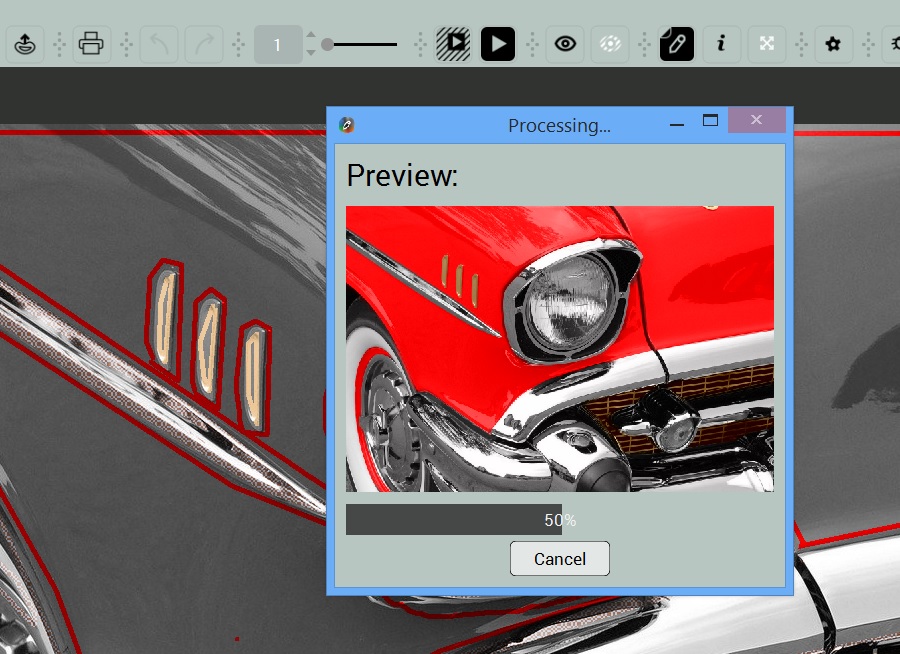
結果はかなり印象的なものになりましたね。CODIJYがグレースケールの濃淡を赤の濃淡に合わせて変換したおかげで、反射の様子がリアルに見えます。

色の編集
ボンネットとフェンダーの境目は、色が薄いため奥行きがありません。
そこで、スプリットの上にダークトーンを追加します。
ステップ1. 消しゴムを使って、マスクの一部を削除します。 .
.
ステップ2. 新しいマスクをスプリットの上に追加します。新しい色が境界線を越えて広がらないように、必ず分割の両側に追加の赤のストロークを加えてください。

ヒント: 色を調整する際に、最良の選択肢が一度に出てくることはほとんどありません。時間を節約するために、インスタントプレビューモードを有効にすることをお勧めします(CODIJY Colorizer Proで利用可能)。
- Alt+Rキーを押すか、「部分画像処理」アイコンをクリックします。

- 領域を選択する
- インスタントプレビューにチェックを入れます。
- インスタントプレビュー」ボタンをクリックします。
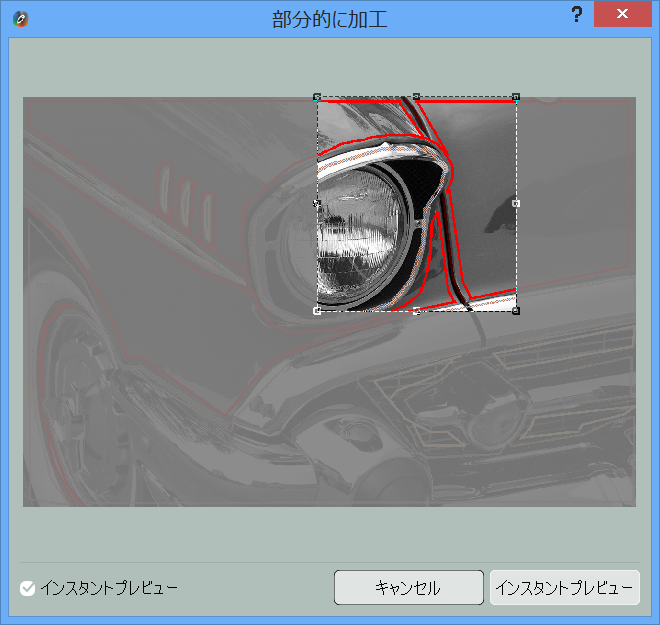
Colorizer Proでインスタントプレビューを有効にする方法をご覧ください。
ステップ3. HSBリペイントダイアログを呼び出します。
- (H)キーを押すか、ツールバーのHSBリペイントアイコンをクリックします(スクリーンショットを参照)。
- マスクをクリックします。
- HSBリペイントダイアログが表示されます。色相、彩度、明るさのパラメータを調整します。

HSBリペイントツールの呼び出し方と使用方法をご覧ください。
ステップ 4. ストロークの輝度を下げます。分割部分の上部と下部の色を比較します。暗いトーンが必要な視覚的な深みを加えています。

ステップ5. 上のストロークにも同じ明るさの値を設定します。プレビューを作成する必要はありません。すぐにできあがります。

作業内容の保存
このドキュメントでは、いつでも参照できるように、画像と一緒にマスクとカラーヒストリーが保存されます。
CODIJYトライアルユーザーの方は、保存されたドキュメントをCODIJYの登録バージョンで開き、透かしなしの結果を生成することができます。
プレビューを画像に書き出す
ファイル」→「画像のエクスポート」を選択します。
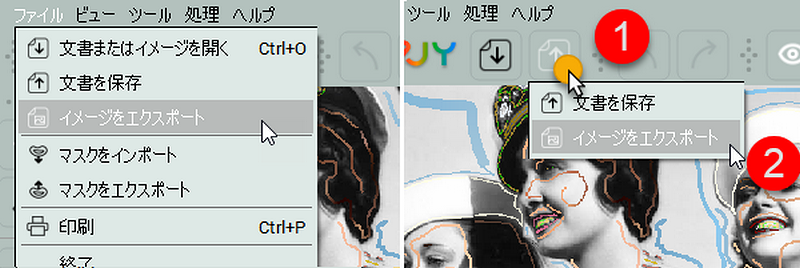
練習用写真
Colorizer Pro
15日間トライアル
CODIJY Colorizer Proを使って、写真の色付けの魔法をお試しください。15日間、リスクなしですべての機能をお試しいただけます。素晴らしいカラーライゼーションを作成し、CODIJYドキュメントに制限なく保存することができます(*mgdファイル)。
15日間、リスクなしですべての機能をお試しください!
WindowsとMacに対応しています。ダウンロードリンクをメールボックスにお届けします
1回分のメールをお送りします。
(*) 登録版で保存したCODIJY文書を開くと、カラー化されたプレビューから透かしが消えます。


